Windows 10 cung cấp một công cụ tích hợp đặc biệt cho phép đổi file ảnh sang PDF trong dễ dàng mà không cần phải cài đặt bất kỳ một phần mềm đọc file PDF hay chỉnh sửa PDF nào để đổi file ảnh sang pdf.
Nếu chỉ muốn kết hợp nhiều ảnh vào làm một file PDF duy nhất trong Windows 10, cách nhanh nhất là sử dụng tính năng in tích hợp sẵn Microsoft Print to PDF trên Windows 10. Tuy nhiên ít người dùng Windows 10 biết đến công cụ có khả năng đổi file ảnh sang PDF mà thường sử dụng đến các phần mềm đọc file PDF như Adobe Reader và Foxit Reader để thực hiện. Trong bài viết này, Taimienphi.vn sẽ giới thiệu tới bạn cách chuyển file ảnh sang PDF bằng công cụ tích hợp của Windows 10.
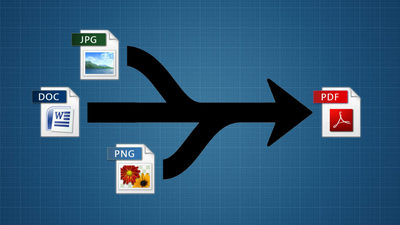
Hướng dẫn Đổi file ảnh sang PDF trên Windows 10
Bước 1: Chọn tập hợp một số ảnh bất kỳ trong file Explorer muốn đặt làm một file PDF chung.
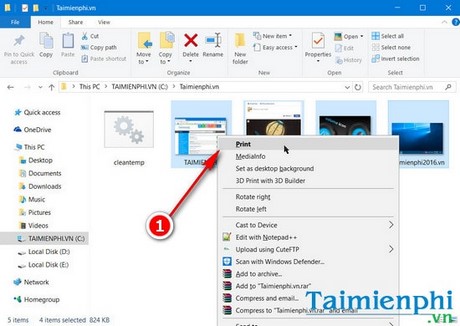
Giữ Ctrl + nhấp chuột phải vào một trong số hình ảnh và chọn Print.
Bước 2: Trong sửa sổ Print Pictures hiện ra, bạn click chọn mục Printer, trong dấu sổ xuống, bạn click chọn Microsoft Print to PDF để thực hiện lệnh in.

Nhớ click chọn mục Fit picture to frame để tự động căn chỉnh hình ảnh sao cho vừa khung hình trong file PDF. Tuy nhiên tùy chỉnh này có thể sẽ cắt đi một số góc ảnh nếu như hình nảh không thực sự vừa với khổ giấy.

Bạn sẽ có khá nhiều tùy chọn với định dạng file PDF khi in như in thành một khổ chung (full page photo), 4x 6 inch, 5x7 inch, 3.5 x 5 inch và Wallet và Contact sheet. Tại đây, Taimienphi.vn chọn là file PDF 4 x 6 inch.
- Paper Size: Chỉnh sửa kích thước file PDF khi in
- Quality: Chất lượng hình ảnh hiển thị
- Copies of each: số bản sao
Bước 3: Nhấn Print để thực hiện lệnh in.Thay vì tạo một bản in hình ảnh thực tế, tính năng Microsoft Print to PDF sẽ chuyển hình ảnh thành file PDF chung. Màn hình hiển thị cho phép bạn lựa chọn vị trí lưu trữ file PDF của ảnh. bạn có thể đặt tên cho file trong File name, nhấn Save để lưu về.

Nhập tên file, chọn vị trí lưu file và nhấn Save để lưu về máy tính.

Đợi một lát để hệ thống tự động chuyển đổi file ảnh sang file PDF và lưu về máy tính.
Bước 4: Sau khi tải về xong, bạn click mở file và xem kết quả sau khi sử dụng tính năng chuyển ảnh sang file PDF trên Winows 10. Tới bước này, bạn có thể dùng bất kỳ công cụ nào như Adobe Reader hay Foxit Reader để mở và xem file PDF một cách dễ dàng nhé.

Cách sử dụng công cụ in tích hợp trong Windows 10 để đổi file ảnh sang PDF là một trong những thủ thuật khá mới mẻ đối với nhiều người dùng hệ điều hành mới nhất của Microsoft này.
Cũng cần lưu ý với bạn đọc rằng, đổi file ảnh sang PDF là tính năng của một công cụ in tích hợp chứ không có khả năng đọc file PDF, vì thường người dùng phải đọc file PDF bằng Adobe Reader hoặc Foxit Reader hoặc một số phần mềm đọc file PDF khác thì mới có thể xem được nội dung PDF.
Sau khi mở và đọc file PDF tren Adobe Reader hoặc Foxit Reader, bạn có thể thoải mái thực hiện các thao tác chỉnh sửa PDF trong đó có ghi chú, đánh dấu hay thay đổi nội dung trong đó. Cũng trong một số phần mềm xem và chỉnh sửa file pdf, người dùng còn có thể chuyển đổi pdf sang file ảnh dễ dàng, đây là một thủ thuật được làm ngược lại so với cách trên.
https://thuthuat.taimienphi.vn/doi-file-anh-sang-pdf-khong-can-phan-mem-tren-windows-10-9123n.aspx
Ngoài ra, tham khảo cách chuyển pdf sang word để chỉnh sửa văn bản cũng như copy dữ liệu trong file PDF gốc dễ dàng hơn, cách chuyển đổi pdf sang file word khá đơn giản, bạn hoàn toàn có thể thực hiện được mà không cần cài đặt bất kỳ phần mềm phức tạp nào.