Phần mềm Adobe Reader trên điện thoại cho phép người dùng đọc, tạo file và chỉnh sửa PDF. Với những tài liệu PDF cá nhân, bạn nên tạo chữ ký pdf bằng Adobe Reader để xác nhận quyền cá nhân của mình với file PDF đó.
Hiện nay có hai cách tạo chữ ký PDF trên điện thoại hữu hiệu. Đó là tạo chữ ký pdf bằng Dropbox trên iOS và tạo chữ ký PDF bằng Adobe Reader. Về cách thức thực hiện thì tạo chữ ký PDF bằng Dropbox và tạo chữ ký PDF bằng Adobe Reader đều khá giống nhau. Tuy nhiên trên Dropbox, bạn không thể chỉnh sửa file pdf và tạo file, còn với Adobe Reader, bạn sẽ đễ dàng chỉnh sửa các thông tin cũng như tạo file PDF mới.
Tạo chữ ký PDF bằng Adobe Reader trên điện thoại
Bước 1: Click vào biểu tượng Adobe Reader trên điện thoại. Mở file PDF bạn muốn tạo chữ ký.
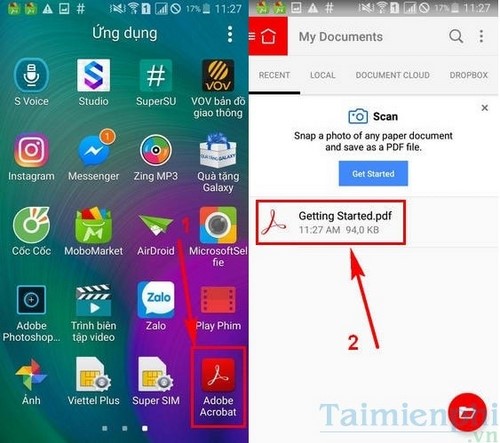
Bước 2: Nhấn biểu tượng cây bút và viết chữ như hình. Chọn tiếp biểu tượng cây bút để tạo chữ ký PDF bằng Adobe Reader.
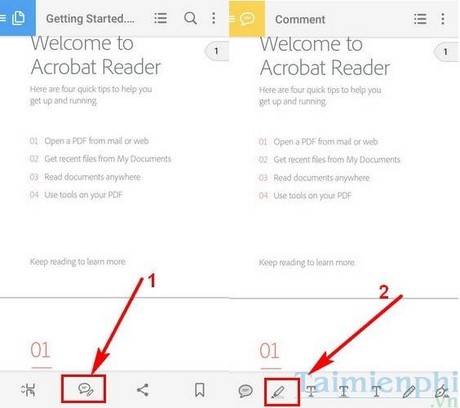
Bước 3: Dùng tay viết chữ ký của mình. Sau khi hoàn thành bạn nhấn Done.

Bước 4: Tạo tên và Save. Vậy là bạn đã có chữ ký cho file PDF bằng Adobe Reader.

Trên máy tính, bạn cũng có thể tạo chữ ký trên file PDF với phần mềm Foxit Reader. Tính năng PDF Sign trên Foxit Reader dùng để hỗ trợ người dùng công việc tạo chữ ký. Tạo chữ ký file PDF bằng Foxit Reader cũng có chức năng giúp bạn xác nhận quyền sở hữu với file PDF như những cách trên. Nếu không dùng điện thoại, bạn có thể tạo chữ ký PDF bằng Foxit Reader trên máy tính.
https://thuthuat.taimienphi.vn/tao-chu-ky-pdf-bang-adobe-reader-tren-dien-thoai-12552n.aspx
Khi sử dụng Adobe Reader trên Windows, người dùng cũng nên nắm kỹ những phím tắt Adobe Reader để công việc nhanh chóng hơn. Những phím tắt Adobe Reader trên máy tính giúp bạn mở nhanh file PDF, cắt, dán, sao chép, in file ... và nhiều tính năng khác. Bạn cũng không cần nhớ hết các phím tắt Adobe Reader mà chỉ cần nhớ những phím thông dụng mà thôi.