In file PDF là kỹ năng cơ bản mà hầu hết ai cũng có thể thực hiện được, tuy nhiên số ít người dùng lại gặp trở ngại trong vấn đề này và nhất là những bạn mới sử dụng PDF lần đầu. Do đó mà hướng dẫn cách in File PDF với Foxit Reader và Adobe Reader dưới đây sẽ giúp các bạn cách đặt lệnh in trên PDF và cách in file PDF 2 mặt hay in nhiều trang PDF trên một tờ A4 đơn giản, tiết kiệm giấy và tiết kiệm thời gian.
Định dạng PDF là 1 định dạng file khá phổ biến trong tạo và lưu trữ văn bản, hình ảnh, bài viết hiện nay. PDF cho phép xem/đọc trên web, máy tính nếu thiết bị của bạn cài đặt sẵn phần mềm Foxit Reader hoặc Adobe Reader. Ưu điểm vượt trội của PDF là các văn bản sẽ không bị lỗi font, cấu trúc văn bản ít bị thay đổi trên các máy tính khác nhau vì vậy mà rất nhiều tài liệu PDF được tạo ra và tải về trên internet. Và từ đó, nhu cầu in file PDF cũng được mọi người quan tâm, tuy nhiên có một số người dùng gặp trở ngại trong các thao tác in File PDF với Foxit Reader và Adobe Reader. Chính vì vậy mà thông qua bài viết sau đây, Taimienphi sẽ chia sẻ với bạn đọc cách in File PDF với Foxit Reader và Adobe Reader đơn giản như sau.
Cách in File PDF với Foxit Reader và Adobe Reader
1. Cách in file PDF với Foxit Reader
Bước 1: Để in file PDF với Foxit Reader trước tiên các bạn cần tải và cài đặt phiên bản Foxit Reader mới nhất về máy theo đường dẫn sau đây.
Download Foxit Reader tại đây
Bước 2: Mở file PDF cần in, các bạn sẽ có 3 cách để đặt lệnh in file PDF với Foxit Reader
- Lựa chọn biểu tượng máy in trên thanh công cụ
- Nhấn tổ hợp phím Ctrl + P
- Nhấn vào File và chọn Print
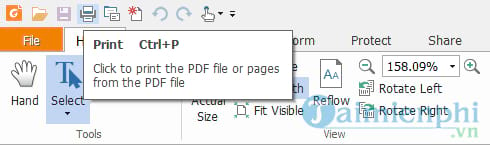
Bước 3: Sau khi thực hiện 1 trong 3 cách đặt lệnh in trên, hộp thoại Print sẽ hiện ra:
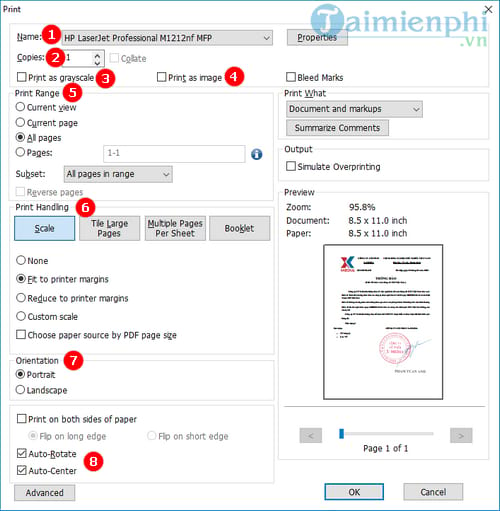
Trong đó:
(1) Name: Tên máy in được sử dụng
(2) Copies: Số lượng bản in
(3) Print as Grayscale: in theo thang màu xám, in lại ra file PDF không có màu sắc
(4) Print as images: in như bản in có màu sắc (áp dụng máy in màu)
(5) Print Range: Những trang sẽ in
Subset: Lựa chọn in theo trang chẵn/lẻ.
Odd pages only: chỉ in những trang lẻ.
Even pages only: chỉ in những trang chẵn
(6) Print Handling: Hình dạng văn bản bạn muốn in. Bạn có thể nhìn sang bên phải để xem trước bạn in, hoặc bạn có thể tùy ý lựa chọn hình dạng văn bản sao cho phù hợp. Nhưng thông thường chúng ta hay chọn Scale > Fit to Printer Margins.
(7) Orientation: khổ dọc hay ngang
(8) Auto-Rotate: Tự động xoay
Auto-Center: Tự động tập trung vào chủ thể văn bản
Bước 4: Sau khi đã thiết lập xong các chế độ in, các bạn nhấn OK và chờ đợi tài liệu của bạn được in ra từ máy, tuy nhiên tài liệu sẽ chỉ được 1 mặt.
Cách in PDF 2 mặt
Để in 2 mặt file PDF với Foxit Reader, các bạn sẽ thực hiện in các trang lẻ trước sau đó lật giấy lại rồi in các trang chẵn sau.
Để in các trang lẻ, các bạn click chọn Pages (để đánh dấu những trang cần in, ở đây tôi in từ trang 1 đến trang 20) sau đó click chọn Odd Pages only (ở mục Subset). Và nhấn vào OK để in các trang lẻ.

Tiếp đến bạn đảo giấy ở máy in để in những trang chẵn. Nhấn chọn Even pages only (ở mục Subset).

Cách in PDF nhiều trang trên một tờ A4
Click chọn Multiple Pages Per sheet, sau đó lựa chọn số lượng trang in như hình bên dưới

Ngoài ra, trong một số trường hợp file PDF của bạn có kích thước của các khổ giấy to. Nhưng khi đặt lệnh in ra máy in đa năng hỗ trợ in nhiều khổ giấy trên các khay giấy khác nhau thì máy in lại chỉ in ra 1 khổ mặc định là A4 chẳng hạn. Vậy cách khắc phục sẽ như thế nào? Rất đơn giản, các bạn chỉ cần thao tác theo các bước hướng dẫn sau:
Bước 1: Trên cửa sổ đặt lệnh in, các bạn nhấn vào Properties

Bước 2: Trong cửa sổ Properties của máy in đó, các bạn chuyển sang tab Paper/Quality. Tại mục Size is, chọn khổ giấy bạn muốn xuất ra là A3, A4 hay A2 (nếu máy in có khả năng in được những cỡ giấy này). Nhấn OK để xác nhận việc thay đổi khổ giấy.

Bước 3: Trở về cửa sổ Print ban đầu, các bạn nhấn OK để lệnh in bắt đầu hoạt động.
Lưu ý: Việc thay đổi khổ giấy này được lưu lại cho những lần in sau, nếu bạn chưa tắt hoàn toàn phần mềm đọc PDF. Nếu tắt và mở lại thì khổ giấy lại trở về mặc định và bạn cần phải thiết lập lại.
2. Cách in file PDF với Adobe Reader
Bước 1: Để in file PDF với Adobe Reader, trước tiên các bạn cần tải và cài đặt phần mềm Adobe Reader phiên bản mới nhất về máy.
Download cho Windows tại đây: Adobe Reader
Donwload cho Mac tại đây: Adobe Reader cho Mac
Bước 2: Tương tự như trên Forxit Reader, mở file PDF cần in trên Adobe Reader lên các bạn sẽ có 3 cách để đặt lệnh in:
- Lựa chọn biểu tượng máy in trên thanh công cụ
- Nhấn tổ hợp phím Ctrl + P
- Nhấn vào File và chọn Print
Bước 3: Hộp thoại Print hiện ra.
Trong đó:
(1) Name: Tên máy in được sử dụng
(2) Print Range: Những trang sẽ in
Subset: Lựa chọn in theo trang chẵn/lẻ.
Odd pages only: chỉ in những trang lẻ.
Even pages only: chỉ in những trang chẵn
(3) Reverse pages: Đảo ngược bản in
(4) Copies: Số lượng bản in
(5) Page Scaling: Chọn vùng in trên trang
(6) Auto-Rotate and Center: Tự động xoay hoặc tập trung vào chủ thể văn bản
(7) Choose paper source by PDF page size: lựa chọn khổ dọc hay ngang
Bước 4: Kiểm tra lại các thiết lập bản in và nhấn OK để bắt đầu in file PDF với Adobe Reader.
Về cơ bản, việc in file PDF với Adobe Reader không khác in File PDF với Foxit Reader là mấy, cho nên bạn đọc có thể thực hiện tương tự.
https://thuthuat.taimienphi.vn/cach-in-file-pdf-voi-foxit-reader-va-adobe-reader-31388n.aspx
Trên đây là toàn bộ hướng dẫn in File PDF với Foxit Reader và Adobe Reader mà bạn đọc có thể áp dụng với văn bản của mình. Tùy vào nhu cầu sử dụng mà bạn đọc có thể lựa chọn cho mình một công cụ để đọc, xem file PDF cũng như in ấn văn bản một cách nhanh hơn. Kế đó, nếu như bạn đang sử dụng Foxit Reader, bạn hoàn toàn có thể làm chủ file văn bản PDF nhờ vào các tính năng mà nó được trang bị. Trong đó phải kể đến tính năng cắt file PDF khá hữu ích. Chẳng hạn như bạn có tập tin PDF với nhiều trang khác nhau và bạn muốn cắt file PDF đó riêng biệt để tiện cho công việc của mình mà chưa tìm được công cụ nào hữu ích thì với phần mềm Foxit Reader, bạn có thể tận dụng những tính năng của công cụ đọc file PDF miễn phí hàng đầu này cũng như cắt file PDF và chia nhỏ tập tin PDF một cách dễ dàng nhất.