Cập nhật Driver thường xuyên giúp tối ưu hiệu suất máy tính. Nếu bạn chưa biết cách cập nhật Driver Win 11, hãy xem ngay hướng dẫn chi tiết dưới đây.
Windows có công cụ tự động cập nhật Driver, nhưng trong một số tình huống bạn cần cập nhật bằng tay để sửa lỗi. Dưới đây là cách cập nhật Driver Win 11 theo phương pháp thủ công, đảm bảo rằng máy tính của bạn hoạt động ổn định và an toàn.

Hướng dẫn update driver Win 11
1. Cách cập nhật driver Win 11 qua Windows Update
Để update driver Windows 11 thông qua Windows Update, bạn thực hiện theo các bước dưới đây:
Bước 1: Click chọn nút Start =>Settings.
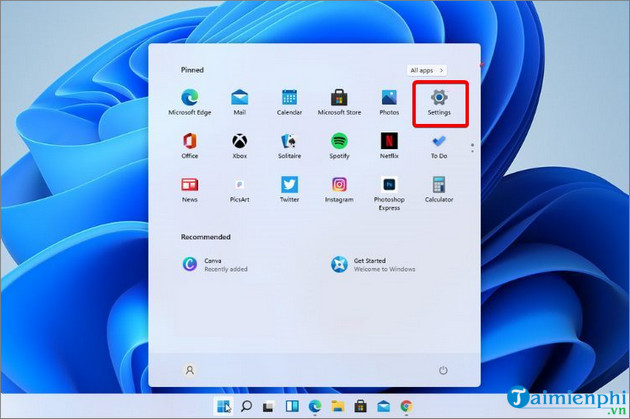
Bước 2: Trên cửa sổ hiển thị trên màn hình, bạn tìm và click chọn Update & Security =>Windows Update.

Bước 3: Tại đây bạn tìm và click chọn nút Check for updates.

Hệ thống sẽ thường xuyên kiểm tra và cập nhật các phiên bản Windows cũng như driver mới nhất.
2. Cách update driver Win 11 thông qua Settings
Một cách cập nhật driver Windows 11 khác là thông qua Windows Settings. Để làm được điều này bạn thực hiện theo các bước dưới đây:
Bước 1: Nhập Windows Update Settings vào khung Search, trên danh sách kết quả tìm kiếm click chọn để mở cửa sổ.

Bước 2: Tại đây tìm và click chọn tùy chọn Advanced options.

Bước 3: Chọn tiếp Optional updates.

Bước 4: Trên danh sách driver có sẵn hiển thị trên màn hình, tìm và đánh tích chọn driver mà bạn muốn cài đặt, cập nhật.
Bước 5: Click chọn nút Download & install để cài đặt phiên bản driver mới nhất là xong.

3. Cách cập nhật driver trong Windows 11 thông qua Device Manager
Bước 1: Nhập Device Manager vào khung Search trên Start Menu, trên danh sách kết quả click chọn để mở.

Bước 2: Tại đây và mở rộng phần liên quan đến driver mà bạn muốn cập nhật, chẳng hạn driver âm thanh, ... .
Bước 3: Kích chuột phải vào driver cần cập nhật chọn Update driver.

Bước 4: Trên cửa sổ Update driver chọn Search automatically for drivers.

Trong trường hợp nếu hệ thống không thể tìm thấy driver mới, bạn có thể cân nhắc truy cập trang chủ nhà sản xuất để tìm, tải và cài đặt phiên bản driver mới nhất.
4. Cập nhật driver bằng cách gỡ cài đặt
Bước 1: Đầu tiên mở cửa sổ Device Manager bằng cách nhập Device Manager vào khung Search trên Start Menu, trên danh sách kết quả click chọn để mở.
Bước 2: Tại đây và mở rộng phần liên quan đến driver mà bạn muốn cập nhật.
Bước 3: Kích chuột phải vào driver đó chọn Uninstall device.

Bước 4: Khởi động lại máy tính của bạn. Sau khi hoàn tất, Windows sẽ cài đặt, update driver phiên bản mới nhất.
https://thuthuat.taimienphi.vn/cach-cap-nhat-driver-windows-11-65311n.aspx
Trên đây Taimienphi vừa hướng dẫn bạn 4 cách cập nhật Driver Win 11. Ngoài ra nếu sau khi cập nhật Windows 11, máy tính của bạn hoạt động chậm hơn, bạn đọc có thể tham khảo một số bài viết đã có trên Taimienphi.vn để tìm hiểu thêm một số cách tăng tốc Windows 11 nhé.