Cài đặt lại driver âm thanh là giải pháp tốt nhất để khắc phục các sự cố liên quan đến âm thanh trên máy tính Windows 11. Về phần hướng dẫn cách cài đặt lại driver âm thanh trên Windows 11, bạn đọc có thể xem thêm tại đây.
Mặc dù Windows sẽ xử lý các bản cập nhật driver âm thanh cùng các cấu hình và thay đổi cần thiết khác. Tuy nhiên trong trường hợp nếu máy tính hoạt động không như mong đợi, rất có thể là do driver âm thanh bị lỗi, hỏng. Trong trường hợp này giải pháp hiệu quả nhất là thử cài đặt lại driver âm thanh trên Windows 11.

Hướng dẫn cài lại Driver trên Windows 11
1. Khi nào cần cài đặt lại driver âm thanh trên Windows 11?
Thông thường, Windows sẽ tự động cập nhật các bản cập nhật driver cùng với các cấu hình và thực hiện những thay đổi cần thiết khác. Tuy nhiên, nếu thiết bị âm thanh không hoạt động như bình thường do lỗi Voice Typing 0x80049dd3 trên Windows 11 hay do những vấn đề khác, trong trường hợp này bạn sẽ phải thực hiện thao tác cài đặt lại driver âm thanh trên Windows 11.
Để xác định các lỗi, hãy kiểm tra dấu biểu tượng chấm than màu vàng (dấu hiệu cảnh báo) trên biểu tượng thiết bị trong Device Manager. Nếu bạn thấy dấu hiệu này, cài đặt lại driver âm thanh sẽ là phương pháp đơn giản và hiệu quả nhất để khắc phục.
Để nhận biết máy tính Windows 11 có đang bị lỗi driver âm thanh hay không, rất đơn giản bạn chỉ cần kiểm tra xem biểu tượng dấu chấm thanh màu vàng (biểu tượng cảnh báo) có hiện thị trên biểu tượng thiết bị trên cửa sổ Device Manager hay không. Nếu có, chỉ cần cài đặt lại driver âm thanh trên Windows 11 để sửa lỗi.
2. Cách cài đặt lại driver âm thanh trên Windows 11
Cách 1: Thông qua Device Manager
Cách cài đặt lại driver âm thanh trên Windows 11 đơn giản nhất là thông qua cửa sổ Device Manager. Về cơ bản, bạn chỉ cần gỡ cài đặt driver đã được cài đặt, sau đó khởi động lại máy tính là xong.
Để bắt đầu, bạn thực hiện theo các bước dưới đây:
Bước 1: Nhấn Windows + S để mở menu Search, sau đó nhập Device Manager vào khung tìm kiếm rồi nhấn Enter để mở cửa sổ Device Manager.
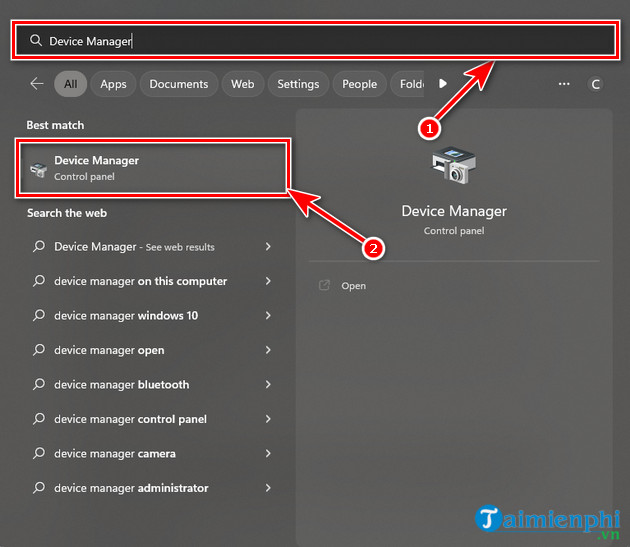
Bước 2: Trên cửa sổ Device Manager hiển thị trên màn hình, bạn tìm và kích đúp chuột vào mục Sound, video and game controllers để mở rộng.

Bước 3: Kích chuột phải vào thiết bị âm thanh đang bị lỗi, sự cố và chọn Uninstall device từ menu.

Bước 4: Đánh tích chọn ô nằm kế bên tùy chọn Attempt to remove the driver for this device rồi click chọn Uninstall.

Bước 5: Sau khi quá trình hoàn tất, tiến hành khởi động lại máy tính của bạn. Windows sẽ tự động tìm kiếm và cài đặt driver âm thanh mới nhất có sẵn.
Để đảm bảo Driver trên Windows 11 không bị thiếu bạn có thể tham khảo cách cập nhật Driver tại đây và áp dụng nhé.
- Xem thêm: Cách cập nhật driver Windows 11
Cách 2: Thông qua cửa sổ Control Panel
Tương tự, với cách cài dặt lại driver âm thanh trên Windows 11 này, tất cả những gì bạn cần làm là gỡ cài đặt driver trên cửa sổ Programs and Features và khởi động lại máy tính.
Bước 1: Nhấn Windows + R để mở cửa sổ Run, sau đó nhập appwiz.cpl vào khung rồi nhấn Enter.

Bước 2: Thao tác trên để mở cửa sổ Programs and Features, tại đây bạn tìm và click chọn driver âm thanh bị lỗi, sự cố rồi click chọn nút Uninstall như hình dưới đây:

Bước 3: Nếu trên màn hình hiển thị cửa sổ UAC, bạn click chọn Yes để tiếp tục.
Bước 4: Cuối cùng, sau khi quá trình hoàn tất, khởi động lại máy tính của bạn để hệ thống tự động tìm kiếm và cài đặt driver âm thanh mới nhất là xong.
https://thuthuat.taimienphi.vn/cach-cai-dat-lai-driver-am-thanh-tren-windows-11-74579n.aspx
Như vậy Taimienphi.vn đã hướng dẫn bạn 2 cách cài đặt lại driver âm thanh trên Windows 11 đơn giản và dễ thực hiện nhất. Nếu có bất kỳ thắc mắc nào, hãy để lại comment ở bên dưới để được giải đáp nhé.