Thời gian gần đây Taimienphi.vn nhận được khá nhiều báo cáo của người dùng về lỗi 0x80049dd3 khi sử dụng tính năng Voice Typing trên Windows 11. Nếu bạn cũng đang phải đối mặt với lỗi hay sự cố này, đừng bỏ qua bài viết cách sửa lỗi Voice Typing 0x80049dd3 trên Windows 11 dưới đây nhé.
Khi lỗi Voice Typing 0x80049dd3 trên Windows 11 xảy ra, trên màn hình sẽ hiển thị thông báo lỗi có dạng: "Something went wrong: 0x80049dd3". Có nhiều nguyên nhân cũng như cách sửa lỗi Voice Typing 0x80049dd3 trên Windows 11 giúp bạn khắc phục sự cố khó chịu này.

Hướng dẫn sửa lỗi Voice Typing 0x80049dd3 trên Windows 11
Cách sửa lỗi Voice Typing 0x80049dd3 trên Windows 11
Cách 1: Kiểm tra cài đặt microphone
Trên cửa sổ Settings Windows 11 bao gồm các tùy chọn yêu cầu quyền truy cập micro cần được kích hoạt để tính năng Voice Typing hoạt động đúng cách. Nhiệm vụ của bạn là thử kiểm tra quyền truy cập micro đã được bật/kích hoạt cho tất cả các ứng dụng mà bạn muốn sử dụng tính năng Voice Typing hay chưa.
Nếu chưa, bạn thực hiện theo các bước dưới đây để kích hoạt quyền truy cập micro trên Windows 11 và sửa lỗi Voice Typing 0x80049dd3 trên Windows 11:
Bước 1: Mở cửa sổ Settings bằng cách sử dụng tổ hợp phím Windows + I.
Bước 2: Trên cửa sổ Settings, tìm và click chọn Privacy & security.
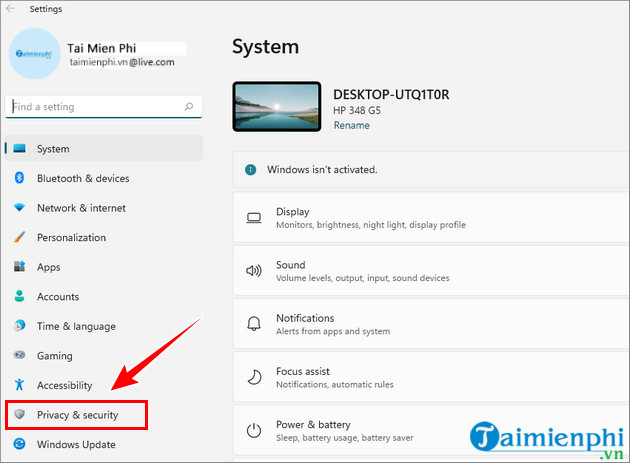
Bước 3: Tiếp theo tìm và click chọn Microphone.

Bước 4: Kích hoạt thanh trượt nằm kế bên tùy chọn Microphone access nếu tùy chọn này bị tắt/vô hiệu hóa trước đó.

Bước 5: Tương tự, bạn tìm và kích hoạt tùy chọn Let apps access your microphone.
Bước 6: Cuối cùng kiểm tra lại và đảm bảo các tùy chọn Microphone access đã được kích hoạt cho các ứng dụng mà bạn cần sử dụng micro.
Ngoài cách sửa lỗi Voice Typing 0x80049dd3 trên Windows 11 ở trên, một cách khác là thử thiết lập lại micro. Để làm được điều này, trên cửa sổ Settings bạn tìm và click chọn tab Time & language.

Tiếp theo tìm và click chọn tiếp Speech.

Tiếp theo trong mục Microphone, bạn tìm và click chọn nút Get started và thực hiện theo các bước hướng dẫn trên màn hình để hoàn tất quá trình.

Cách 2: Cài đặt lại driver âm thanh
Nguyên nhân gây lỗi Voice Typing 0x80049dd3 có thể là do driver âm thanh bị lỗi. Trong trường hợp này giải pháp là cài đặt lại driver âm thanh Windows 11 để sửa lỗi Voice Typing 0x80049dd3.
Bước 1: Kích chuột phải vào biểu tượng Start Menu, chọn Device Manager.

Bước 2: Trên cửa sổ Device Manager, tìm và click chọn menu View và chọn tùy chọn Show hidden devices.
Bước 3: Tiếp theo tìm và mở rộng mục Sound, video, and game controllers và tìm driver âm thanh (chẳng hạn như Realtek, Nvidia, ...).

Bước 4: Kích chuột phải vào driver và chọn Uninstall device.

Bước 5: Trên cửa sổ Uninstall device, chọn Delete the driver software for this device rồi click chọn tiếp nút Uninstall.
Bước 6: Tiến hành khởi động lại máy tính của bạn và sử dụng tính năng Windows Update để cài đặt driver mới nhất.
Cuối cùng thử kiểm tra xem lỗi Voice Typing 0x80049dd3 trên Windows 11 còn xảy ra hay không.
Cách 3: Tạo tài khoản người dùng mới
Tạo tài khoản người dùng mới cũng là một trong những cách sửa lỗi Voice Typing 0x80049dd3 trên Windows 11 hiệu quả và được nhiều người dùng áp dụng.
Để tạo tài khoản Microsoft mới bạn thực hiện theo các bước dưới đây:
Bước 1: Kích chuột phải vào nút Start chọn System.

Bước 2: Trên cửa sổ hiển thị trên màn hình, bạn tìm và click chọn tab Accounts.

Bước 3: Ở khung bên phải, bạn cuộn xuống tìm và click chọn Family & other users.

Bước 4: Tiếp theo click chọn Add account nằm kế bên tùy chọn Add other user.

Bước 5: Trên cửa sổ Microsoft account hiển thị trên màn hình, bạn chọn tùy chọn I don't have this person's sign-in information.

Bước 6: Click chọn Add a user without a Microsoft account.

Bước 7: Điền các thông tin vào khung tài khoản người dùng và mật khẩu rồi click chọn Next để tạo tài khoản mới.

Bước 8: Click chọn biểu tượng mũi tên hướng xuống nằm kế bên tài khoản mới mà bạn vừa tạo.
Bước 9: Chọn Change account type và chọn tiếp tùy chọn Administrator rồi click chọn OK để lưu lại thay đổi.

Bước 10: Đăng xuất khỏi Windows 11 và đăng nhập bằng tài khoản người dùng mới vừa tạo. Cuối cùng thử sử dụng tính năng Voice Typing xem lỗi tương tự còn xảy ra hay không.
Cách 4: Cập nhật phiên bản Windows 11 mới nhất
Về phía Microsoft cũng đã thừa nhận lỗi Voice Typing 0x80049dd3 trên Windows 11. Điều này đồng nghĩa với việc hãng cũng sẽ phát hành các bản cập nhật để khắc phục lỗi, sự cố này.
Mặc dù các bản cập nhật Windows 11 sẽ tự động cài đặt và cập nhật trên các thiết bị đủ điều kiện, tuy nhiên vẫn có một số trường hợp các bản cập nhật mới nhất khả dụng mà không hiển thị trên máy tính người dùng.
Vì vậy bạn có thể thực hiện theo các bước dưới đây để kiểm tra và cập nhật Windows 11 mới nhất có sẵn để sửa lỗi Voice Typing:
Bước 1: Mở cửa sổ Settings bằng cách sử dụng tổ hợp phím Windows + I. Hoặc một cách khác là kích chuột phải vào nút Start và chọn Settings.

Bước 2: Trên cửa sổ Settings, tìm và click chọn Windows Update ở khung bên trái.

Bước 3: Click chọn Check for updates để kiểm tra các bản cập nhật Windows 11 mới nhất có sẵn và cài đặt.
Bước 4: Trong trường hợp nếu có sẵn các bản cập nhật mới, bạn click chọn nút Download and install để tải về và cài đặt bản cập nhật
Bước 5: Click chọn Advanced options =>Optional updates để xem các bản vá lỗi khác và đánh tích chọn hộp nằm kế bên bản cập nhật bất kỳ được hiển thị rồi click chọn nút Download and install options để tải xuống và cài đặt bản cập nhật.

https://thuthuat.taimienphi.vn/cach-sua-loi-voice-typing-0x80049dd3-tren-windows-11-74789n.aspx
Trên đây Taimienphi.vn vừa hướng dẫn bạn một số cách sửa lỗi Voice Typing 0x80049dd3 trên Windows 11. Ngoài ra nếu trong quá trình thực hiện nếu có xảy ra bất kỳ lỗi, sự cố nào, đừng quên chia sẻ với Taimienphi.vn trong phần bình luận bên dưới bài viết nhé.