Khác với các lỗi, sự cố khác, nguyên nhân gây ra lỗi webcam không hoạt động trong Windows 11 chủ yếu liên quan đến lỗi phần mềm, vì vậy trong bài viết dưới đây Taimienphi.vn sẽ gợi ý cho bạn một số cách sửa lỗi webcam không hoạt động trong Windows 11.
Trong bối cảnh ngày càng có nhiều doanh nghiệp, tổ chức lựa chọn hình thức họp trực tuyến từ xa, các ứng dụng như Zoom hay Google Meet ngày càng trở nên phổ biến, tuy nhiên sau khi nâng cấp lên Windows 11, một số người dùng đang phải đối mặt với lỗi webcam không hoạt động, không sử dụng được webcam khi sử dụng các ứng dụng, phần mềm họp trực tuyến.
- Xem thêm: Cách sửa lỗi micro không hoạt động trên Windows 11

Hướng dẫn sửa lỗi Webcam không hoạt động trên Windows 11
Cách sửa lỗi webcam không hoạt động trong Windows 11
Cách 1: Kiểm tra kết nối webcam
Bước đầu tiên để sửa lỗi webcam không hoạt động trong Windows 11 là kiểm tra xem kết nối webcam có ổn định hay không.
Cụ thể, với các webcam bên ngoài được kết nối với máy tính thông qua cáp USB cần kiểm tra xem kết nối đúng cách hay chưa, cổng USB có hoạt động hay đang bị lỗi hay không, dây cáp USB. Thử dùng dây cáp khác và cắm sang cổng USB khác xem có giúp khắc phục được lỗi không.
Ngoài ra với các webcam bên ngoài được kết nối thông qua Bluetooth, cần kiểm tra và đảm bảo các thiết bị đã được kết nối.
Cách 2: Khởi động lại máy tính
Khởi động lại máy tính có lẽ là một trong những giải pháp sửa lỗi "truyền thống" và đơn giản nhất, có thể giúp khắc phục các lỗi, sự cố tạm thời, bao gồm cả lỗi webcam không hoạt động trong Windows 11.
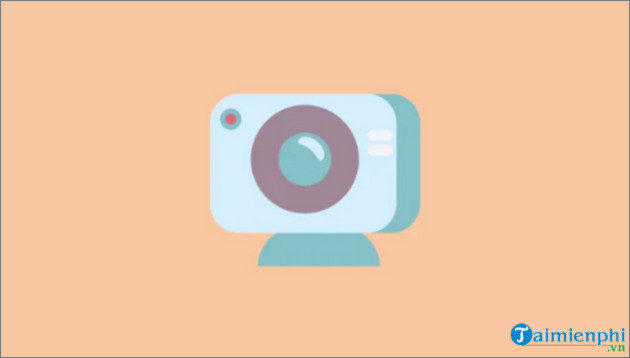
Thử khởi động lại máy tính của bạn và kiểm tra xem webcam đã hoạt động đúng cách hay chưa. Nếu lỗi vẫn còn, tham khảo tiếp một số cách sửa lỗi khác ở bên dưới.
Cách 3: Kiểm tra các cài đặt Webcam
Cấu hình các cài đặt sai cũng là một trong những nguyên nhân khác gây ra lỗi, sự cố webcam không hoạt động trong Windows 11. Thử kiểm tra các cài đặt webcam xem có giúp sửa lỗi, trước khi chuyển qua các bước / cách sửa lỗi khác.
Để bắt đầu, bạn kích chuột phải vào nút Start trên thanh Taskbar hoặc nhấn Windows + X, trên menu hiển thị trên màn hình chọn Settings. Hoặc cách khác là nhấn Windows + I để mở cửa sổ Settings trực tiếp.

Tiếp theo trên cửa sổ Settings, tìm và click chọn Privacy & security.

Trong mục App permissions, tìm và click chọn Camera.

Trên cửa sổ tiếp theo, tìm và kích hoạt thanh trượt nằm kế bên các tùy chọn Camera access và Let apps access your camera. Ngoài ra thử kiểm tra xem các ứng dụng đang bị lỗi, sự cố webcam có được liệt kê ở đây không và kích hoạt thanh trượt nằm kế bên từng ứng dụng.

Tiếp theo cuộn xuống tìm và kích hoạt thanh trượt Let desktop apps access your camera.

Cuối cùng thử kiểm tra xem lỗi webcam không hoạt trong Windows 11 còn hay không.
Cách 4: Kiểm tra xem webcam có bị vô hiệu hóa trong Device Manager
Trong trường hợp nếu webcam bị vô hiệu hóa / tắt trong Device Manager cũng là nguyên nhân gây ra lỗi, sự cố webcam trên Windows 11.
Để kiểm tra xem webcam có đang bị tắt / vô hiệu hóa trong Device Manager, nhấn Windows + S và nhập Device Manager vào khung Search. Trên danh sách kết quả click chọn để mở cửa sổ Device Manager.

Tiếp theo trên cửa sổ Device Manager, bạn tìm và kích đúp chuột vào Cameras.

Tìm và kích chuột phải vào webcam đang bị lỗi và kiểm tra xem giá trị tùy chọn có phải là Enable device hay không. Nếu không, click chọn tùy chọn để kích hoạt webcam.

Lúc này thử mở lại webcam và kiểm tra xem đã hoạt động đúng cách hay chưa.
Cách 5: Cập nhật phiên bản driver webcam mới nhất
Một nguyên nhân khác gây lỗi webcam không hoạt động trong Windows 11 có thể là do driver webcam đã quá cũ và gây ra lỗi tương thích. Trong trường hợp này giải pháp lý tưởng nhất là cập nhật phiên bản driver webcam mới nhất để sửa lỗi.
Để cập nhật phiên bản driver webcam mới nhất, đầu tiên nhập Device Manager vào khung Search trên Start menu, trên danh sách kết quả tìm kiếm click chọn để mở cửa sổ.

Trên cửa sổ Device Manager, tìm và kích đúp chuột vào Cameras để mở rộng danh mục. Tại đây bạn tìm và kích chuột phải vào webcam đang bị lỗi không hoạt động trong Windows 11và chọn Update driver.

Lúc này trên màn hình sẽ hiển thị cửa sổ Update Drivers, tại đây bạn tìm và click chọn tùy chọn Search automatically for drivers để cho phép Windows tự động tìm và cài đặt driver webcam mới nhất.

Sau khi hoàn tất quá trình, khởi động lại máy tính của bạn để áp dụng thay đổi và xem webcam đã hoạt động đúng cách trên Windows 11 hay chưa.
Cách 6: Cập nhật phiên bản Windows mới nhất
- Xem thêm: Cách cập nhật driver Windows 11
Thông thường Microsoft sẽ phát hành các bản cập nhật Windows mới nhất vá các lỗi, sự cố đã biết trên các phiên bản cũ. Thử cập nhật phiên bản Windows 11 mới nhất và kiểm tra xem có giúp sửa lỗi webcam không hoạt động trong Windows 11.
Để làm được điều này, đầu tiên bạn mở ứng dụng Settings bằng cách nhấn Windows + I. Tiếp theo tìm và click chọn Windows Update ở khung bên trái.

Tìm và click chọn Check for updates, hệ thống sẽ bắt đầu tìm kiếm và tự động cài đặt các phiên bản Windows mới nhất có sẵn.

Cuối cùng thử mở lại webcam xem lỗi tương tự còn xảy ra hay không.
https://thuthuat.taimienphi.vn/cach-sua-loi-webcam-khong-hoat-dong-trong-windows-11-65335n.aspx
Trên đây Taimienphi.vn vừa chia sẻ và hướng dẫn cho bạn một số cách sửa lỗi webcam không hoạt động trong Windows 11. Ngoài ra bạn đọc có thể tham khảo thêm một số bài viết đã có trên Taimienphi.vn để tìm hiểu thêm Cách tắt hiệu ứng trong suốt trên Windows 11 qua 4 bước.