Trong quá trình sử dụng Windows 11, nếu gặp sự cố mất Wifi, không kết nối được Wifi hay Wifi không hoạt động mà chưa biết làm thế nào để khắc phục bạn có thể tham khảo hướng dẫn sửa lỗi mất Wifi trên Windows 11 đơn giản nhất tại đây và làm theo hướng dẫn nhé.
Với hệ điều hành Windows 11, bạn có thể sửa đổi các cài đặt mạng Wifi theo ý muốn, tuy nhiên, đôi khi những thay đổi này có thể phản tác dụng khiến lỗi Wifi, mất tùy chọn Wifi hoặc không hiển thị biểu tượng Wifi, trong những tình huống như vậy, phương pháp cuối cùng bạn có thể làm là reset Network Settings để khắc phục lỗi mất Wifi trên Windows 11.

Hướng dẫn sửa lỗi Wi-Fi trên Windows 11 đơn giản và nhanh nhất
Cách khắc phục lỗi mất Wifi trên Windows 11
Bước 1: Nhấn tổ hợp phím Windows+i vào Windows Settings.
Bước 2: Chọn tùy Network & Internet trong danh sách bên trái.
Bước 3: Bây giờ, cuộn xuống và nhấp vào Advanced Network Settings.
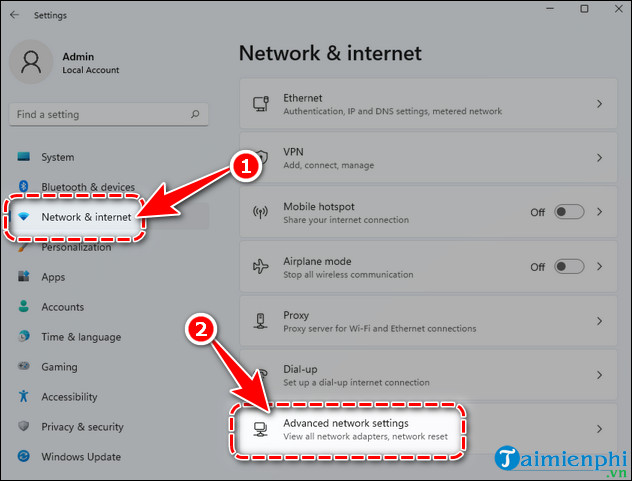
Bước 4: Trong phần Advanced Network Settings, hãy chọn Network Reset.

Bước 5: Cuối cùng, nhấp vào Reset Now.

Bước 6: Chọn Yes và quá trình khởi động lại sẽ bắt đầu sau 5 phút. Việc khởi động lại là để đảm bảo rằng tất cả các thay đổi được thực hiện thành công, đồng thời sửa lỗi mất Wifi trên Windows 11.
- Chú Ý: Bạn cần lưu công việc đang xử lý, đóng các ứng dụng khác và khởi động lại PC để hoàn tất việc reset cài đặt mạng trên Windows 11.

https://thuthuat.taimienphi.vn/sua-loi-mat-wifi-tren-windows-11-65836n.aspx
Sau một vài phút, Windows 11 sẽ khởi động lại và tất cả các chức năng kết nối mạng của bạn sẽ được đặt lại về cài đặt gốc, lỗi mất Wifi trên Windows 11 được khắc phục, bạn có thể kết nối Wifi như bình thường.