Trong quá trình sử dụng máy tính, chắc chắn bạn không thể tránh khỏi những trục trặc không mong muốn, chẳng hạn như khi cắm Micro mà không nghe thấy tiếng trên Windows. Vì vậy bài viết dưới đây sẽ giới thiệu đến bạn cách sửa lỗi cài đặt hệ thống đã tắt tiếng Micro trên Windows 11 và Windows 10/7/8 đơn giản nhất.
Cách sửa lỗi cài đặt hệ thống đã tắt tiếng Micro của bạn trên Windows 7/8/10 không giống so với phiên bản Windows 11. Nhưng chắc chắn bạn phải đảm bảo Micro của bạn được kết nối với máy tính, laptop và chúng hoạt động bình thường.

Khắc phuc lỗi mất tiếng Microphone trên máy tính
1. Sửa lỗi cài đặt hệ thống đã tắt tiếng Micro trên Windows 11
Bước 1: Nhấn tổ hợp phím Windows + I để mở bảng Cài đặt hệ thống.
Bước 2: Trong bảng Settings, chọn Sound.
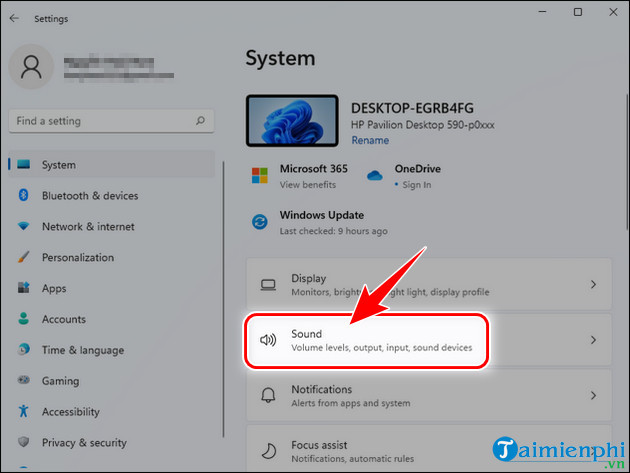
Bước 3: Tăng âm lượng Volume tại bảng Output.

Bước 4: Sau đó bỏ dấu gạch chéo tại biểu tượng Micro hoặc tăng âm lượng đi là được.

Microsoft sắp bổ sung thêm phím tắt chức năng tắt bật tiếng Microphone dành cho người dùng Windows 11, thay vì bật tắt bằng cách nhấn chuột thì bạn chỉ cần sử dụng tổ hợp phím.- Xem thêm: Windows 11 sắp có phím tắt bật tắt micro
2. Sửa lỗi cài đặt hệ thống đã tắt tiếng Micro trên Windows 7/8/10
Bước 1: Click Chuột phải vào biểu tượng Loa góc dưới cùng bên phải, chọn Sounds.

Bước 2: Chuyển qua tab Recording, click Chuột Phải vào Microphone chọn Properties tại thẻ mới xuất hiện.

Bước 3: Tiếp tục chuyển qua tab Levels, chỉnh âm lượng tăng giảm tại Microphone bằng cách kéo cần gạt sang trái hoặc phải.

https://thuthuat.taimienphi.vn/cach-sua-loi-cai-dat-he-thong-da-tat-tieng-micro-cua-ban-68773n.aspx
Trên đây là 2 cách sửa lỗi cài đặt hệ thống đã tắt tiếng Micro của bạn trên Windows 7/8/10 và Windows 11 bản mới nhất, nhờ đó bạn có thể sử dụng chúng trò chuyện trực tuyến với bạn bè hoặc người khác khi chơi game mà không bị gián đoạn.