Sound Booster giúp khuếch đại âm thanh vượt mức 100% để bạn nghe nhạc to hơn. Dưới đây là hướng dẫn đơn giản, hiệu quả để tăng âm lượng.
Cách chọn mức độ tăng âm lượng máy tính hơn 100%
- 1. Hướng dẫn nhanh
- Mở ứng dụng Sound Booster => click icon Sound Booster => chọn mức độ âm lượng phù hợp.
2. Hướng dẫn chi tiết
Bước 1: Mở phần mềm Sound Booster.
- Lưu ý: Bạn cần mở Sound Booster tại lần đầu tiên sử dụng, những lần sau phần mềm tự khởi động cùng máy tinh.
- Tham Khảo: Cách cài Sound Booster trên máy tính
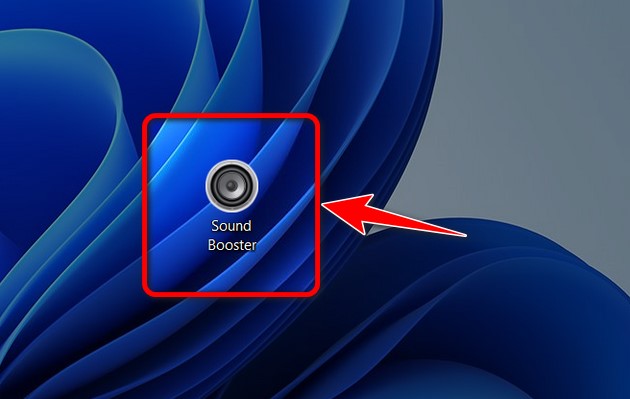
Bước 2: Click biểu tượng mũi tên bên dưới thanh Taskbar, chọn Sound Booster.
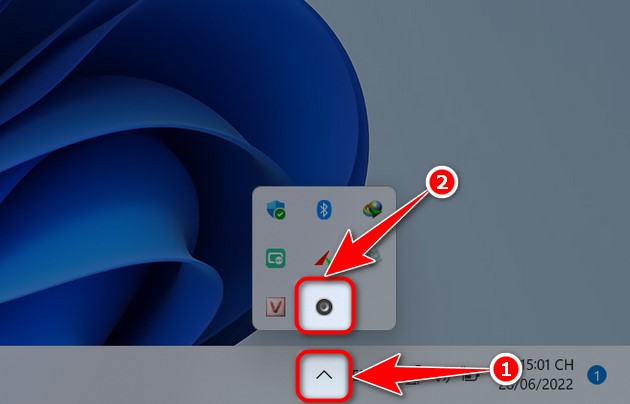
Bước 3: Kéo thả thanh trượt lên trên để tăng âm lượng.

- Ngoài ra bạn có thể chọn mức độ hơn 100% với Sound Booster tại phần Setting, click chuột phải vào Sound Booster tại Taskbar chọn Settings => chọn mức độ tăng âm lượng tại Boost level on startup.

Âm thanh đóng vai trò quan trọng trong việc làm việc, học tập và giải trí trên máy tính. Sound Booster giúp cải thiện chất lượng âm thanh, dễ sử dụng và mang đến trải nghiệm tốt hơn bao giờ hết.
Lưu ý khi tăng âm lượng máy tính quá 100%
- Việc sử dụng Sound Booster tăng âm lượng vượt ngưỡng của máy lâu dài có thể gây ảnh hưởng đến loa (độ bền, hiệu suất, thời gian sử dụng). Vì vậy, bạn nên cân nhắc và đặt mức âm thanh hợp lý khi sử dụng Sound Booster.
- Tham Khảo: Cách chọn chế độ boost âm thanh với Sound Booster
Bên cạnh Sound Booster thì FxSound và DFX cũng là những phần mềm được nhiều người sử dụng để khuếch đại âm thanh trên máy tính lên nhiều lần, giao diện và cách sử dụng của FxSound và DFX khá đơn giản, dễ thao tác với bất cứ ai.
- Link tải FxSound tại đây.
- Link tải DFX tại đây.
https://thuthuat.taimienphi.vn/cach-chon-muc-do-tang-am-luong-may-tinh-hon-100-voi-sound-booster-70193n.aspx