Là phần mềm khuếch đại âm thanh, tăng âm lượng máy tính vượt mức mặc định được nhiều người sử dụng nhất hiện nay Sound Booster đã mang đến cho người dùng những trải nghiệm âm thanh cực kỳ chất lượng. Ngoài khả năng tăng âm thanh vượt mức mặc định, người dùng còn có thể chọn chế độ boost âm thanh với Sound Booster để chất lượng âm thanh tốt hơn, giữ nguyên được các âm sắc gốc.
Ngay sau khi tăng âm lượng máy tính vượt mức 100% với Sound Booster thì Taimienphi khuyên bạn nên chọn chế độ boost âm thanh trên Sound Booster nữa, điều này cho phép âm thanh loa máy tính phát ra không bị vỡ, các âm sắc vẫn được giữ nguyên.

Mẹo chọn chế độ Boost âm thanh chuẩn trên Sound Booster
Cách chọn chế độ boost âm thanh với Sound Booster
- 1. Hướng dẫn nhanh
- Mở ứng dụng Sound Booster => click chuột phải icon Sound Booster => chọn Boost Mode => chọn chế độ boost âm thanh bạn muốn.
2. Hướng dẫn chi tiết
Bước 1: Khởi động phần mềm Sound Booster.
- Tham Khảo: Cách cài và sử dụng Sound Booster trên máy tính
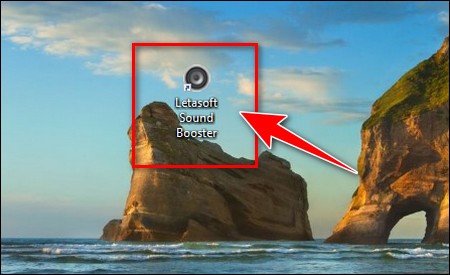
Bước 2: Chọn dấu mũi tên trên thanh Taskbar, click chuột phải Sound Booster.

Bước 3: Chọn Boost Mode => lựa chọn chế độ boost âm thanh với Sound Booster.
- Khuyên dùng: Bạn chỉ nên chọn Injection và Injection and APO effect để hiệu quả âm thanh lớn, giữ nguyên vẹn các âm sắc. SuperBoost sẽ có thêm một vài sự tăng cường nhưng sẽ làm biến dạng âm thanh của bạn.

Sound Booster là một phần mềm khuếch đại âm thanh phổ biến và dễ sử dụng. Phần mềm này có các chế độ phù hợp với mục đích sử dụng của người dùng hiện nay, đặc biệt hơn Sound Booster hoàn toàn miễn phí.
https://thuthuat.taimienphi.vn/cach-chon-che-do-boost-am-thanh-voi-sound-booster-70192n.aspx
Bên cạnh đó, các bạn có thể tải về FxSound Enhancer hoặc DFX Audio Enhancer để thử tăng âm lượng máy tính, laptop, PC của mình, sau đó so sánh những ưu điểm của FxSound Enhancer và DFX Enhancer với Sound Booster xem sao nhé.