Tinh chỉnh Microphone trong máy tính Windows 7, 8, 10 sẽ cải thiện đáng kể chất lượng âm thanh khi thu âm, qua đó bạn chat Voice, Video với người khác qua Skype, Facebook, Zalo,... hiệu quả hơn, cùng tìm hiểu thao tác thiết lập và tùy chỉnh Microphone cho máy tính trong nội dung sau đây.
Có nhiều trường hợp khi cắm mic và nói, bạn sẽ thấy có hiện tượng tai nghe bị rè, tiếng nghe không rõ, lúc này, bạn cần tìm hiểu và sửa lỗi tai nghe bị rè trước khi quyết định đi mua tai nghe mới nhé.

Tùy chỉnh Microphone trên Windows 7/8/10
Trường hợp, các bạn muốn thiết lập Microphone vào máy tính để hát karaoke hay thu âm giọng nói của mình, các bạn tham khảo cách cài micro để có thể nói qua micro và nghe được rõ ràng nhé, các bạn cần cài micro thật chuẩn thì mới có thể bắt đầu hát và thu âm được.
Thao tác tùy chỉnh Microphone trên máy tính sẽ giúp bạn khắc phục lỗi không nghe thấy giọng nói của đối phương khi chat Voice, Video, ... qua các phần mềm chat.
Cách chỉnh Microphone trong Windows 7/8
Bước 1: Mở hộp thoại Sound
Cách 1: Vào Start --> Control Panel --> Chọn Hardware and Sound
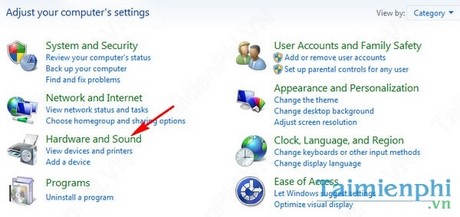
- Trong cửa sổ Hardware and Sound, nhấp chuột vào Sound để mở hộp thoại Sound cho bạn tùy chỉnh

Cách 2: Click chuột phải vào biểu tượng loa trên khay hệ thống và chọn Recording devices

Bước 2: Hộp thoại Sound xuất hiện. Sang tab Recording hiển thị tất cả các Microphone được kết nối vào máy tính, thiết bị nào bạn đang sử dụng sẽ có biểu tượng chữ V bên cạnh

Bước 3: Chọn vào thiết bị đang sử dụng và nhấn Properties

Bước 4: Giao diện cửa sổ Microphone Properties xuất hiện. Click sang tab Levels, bạn có thể tùy chỉnh âm lượng ở mục Microphone Boost tùy ý (trung bình thường là +20 dB). Sau khi điều chỉnh xong nhấn Apply

- Tuy nhiên nếu đã điều chỉnh mà vẫn chưa được thì có thể Microphone (Mic Boost) không hoạt động: Ở hộp thoại Microphone Properties bạn chọn sang Tab Advanced --> Bỏ dấu tích mục Allow applications to take exclusive control of this device và nhấn OK.
Sau đó hãy thiết lập lại Bước 4.

https://thuthuat.taimienphi.vn/chinh-microphone-trong-windows-78-2556n.aspx
Trên đây, Taimienphi.vn đã hướng dẫn các bạn cách tùy chỉnh Microphone trên máy tính, nhờ đó bạn có thể trò chuyện trực tuyến với bạn bè của mình mà không bị gián đoạn.