Tình trạng cắm tai nghe vào máy tính không nghe được thường xảy chủ yếu từ các nguyên nhân phần mềm, nếu biết nguyên nhân xuất phát từ đâu thì bạn có thể dễ dàng khắc phục được lỗi này chỉ với một vài thao tác đơn giản. Trong bài viết này, hãy cùng Taimienphi.vn tìm hiểu các cách sửa lỗi tai nghe không nghe được trên máy tính nhé.
Việc cắm tai nghe vào máy tính hay laptop không nghe được là một trong những lỗi người dùng thường xuyên gặp phải. Để sửa lỗi này cũng khá đơn giản, bạn có thể tham khảo và áp dụng một trong những cách dưới đây.

Sửa lỗi tai nghe không nghe được nhạc trên máy tính, laptop
Cách sửa lỗi không nghe được nhạc, âm thanh khi cắm tai nghe vào máy tính
I. Nguyên nhân gây lỗi không nghe được nhạc, âm thanh khi cắm tai nghe vào máy tính
Nếu bạn không thể nghe được nhạc, âm thanh khi sử dụng tai nghe thì rất có thể hệ thống đã không nhận tai nghe của bạn. Sự cố này có thể liên quan đến cả phần cứng và phần mềm, dưới đây là một vài nguyên nhân dẫn đến lỗi này:
- Dây của tai nghe bị lỗi khiến thiết bị không thể kết nối ổn định với hệ thống.
- Giắc cắm âm thanh mà bạn đang sử dụng cho tai nghe bị hỏng hoặc hư hỏng vật lý. Bạn nên cắm tai nghe vào giắc cắm khác nếu chưa thử.
- Trình điều khiển âm thanh chịu trách nhiệm kết nối tai nghe với hệ thống đã cũ hoặc bị hỏng.
- Tai nghe của bạn không được đặt làm thiết bị âm thanh mặc định cho máy tính. Nếu một thiết bị khác, chẳng hạn như loa, được chọn làm thiết bị mặc định, bạn có thể thay đổi các cài đặt này để giải quyết sự cố.
II. Cách sửa lỗi tai nghe không nghe được âm thanh
Nếu tai nghe kết nối với máy tính của bạn qua USB hoặc giắc cắm 3.5 và bạn gặp phải lỗi này, hãy thử cắm tai nghe vào một giắc cắm khác hoặc một máy tính khác. Nếu tai nghe hoạt động trên máy tính kia và không hoạt động trên máy tính của bạn thì bạn có thể tham khảo các cách sửa lỗi dưới đây.
1. Đặt tai nghe của bạn làm thiết bị mặc định
Có thể bạn đã cắm tai nghe nhưng máy tính không nhận dạng đây là thiết bị âm thanh mặc định. Trong trường hợp này, bạn cần đặt chúng làm thiết bị mặc định theo các bước dưới đây:
- Bước 1: Nhấp chuột phải vào biểu tượng âm lượng/âm thanh trên khay hệ thống của máy tính và chọn Open Sound Settings.
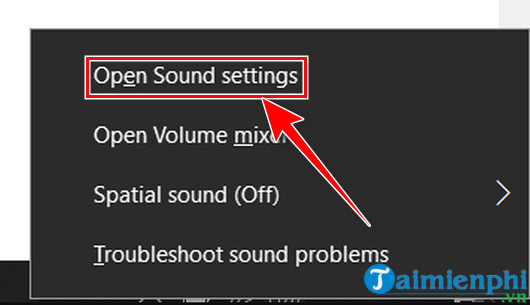
- Bước 2: Trong menu cài đặt của thiết bị âm thanh, click vào ô bên dưới mục Output và chọn thiết bị âm thanh mặc định là Headphones (tai nghe) của bạn.

- Bước 3: Kiểm tra âm lượng của tai nghe bằng cách click Nhấp chuột phải vào biểu tượng âm lượng/âm thanh trên khay hệ thống của máy tính và chọn Open Volume Mixer.

- Bước 4: Bạn có thể kéo thanh trượt để điều chỉnh âm thanh lớn nhỏ. Nếu tai nghe của bạn bị tắt tiếng, hãy nhấn vào biểu tượng hình loa có vòng tròn gạch chéo màu đỏ để bật lại tiếng cho tai nghe của bạn.

2. Sử dụng công cụ Windows Troubleshooter
Nếu như cách đầu tiên không thành công, bạn có thể sử dụng công cụ sửa lỗi của Windows để sửa lỗi không nghe được nhạc, âm thanh khi cắm tai nghe theo các bước sau:
- Bước 1: Nhấp chuột phải vào biểu tượng âm lượng/âm thanh trên khay hệ thống của máy tính và chọn Troubleshoot sound problems.

- Bước 2: Chọn thiết bị tai nghe của bạn và nhấn Next.

- Bước 3: Công cụ sửa lỗi sẽ tự động tìm nguyên nhân và khắc phục sự cố âm thanh cho bạn. Nếu bạn nhận được lời nhắc yêu cầu bạn mở phần bổ sung âm thanh, hãy nhấp vào No. Do not open Audio Enhancements.
3. Sử dụng trình sửa lỗi âm thanh Audio Troubleshooter
- Bước 1: Nhấn tổ hợp phím Win + I để mở menu Settings và chọn mục Update & Security.

- Bước 2: Click vào thẻ Troubleshoot và chọn tùy chọn Playing Audio.

- Bước 3: Nhấp vào Run the troubleshooter và làm theo hướng dẫn trên màn hình của bạn.

- Bước 4: Sau khi hoàn tất, hãy thử khởi động lại máy tính của bạn để giải quyết mọi trục trặc phần mềm có thể khiến tai nghe của bạn không hoạt động.
4. Cập nhật driver âm thanh
- Bước 1: Nhấp chuột phải vào mục Start và chọn Device Manager.

- Bước 2: Trong menu trình quản lý thiết bị, nhấp đúp vào mục Sound, video and game controllers.

- Bước 3: Kiểm tra xem driver âm thanh của bạn đã được cập nhật hay chưa. Nếu chưa được cập nhật, nhấp chuột phải và chọn Update driver (Cập nhật trình điều khiển) để hệ thống tự động tìm kiếm phần mềm driver âm thanh mới nhất.

Ngoài ra nếu Driver âm thanh bị lỗi bạn có thể cập nhật driver lại từ trang chủ của nhà sản xuất. Trường hợp phải cài lại nhưng không có sẵn Driver âm thanh bạn có thể sử dụng các công cụ tự tìm Driver như: DriverEasy, Driver Booster, 3DP Chip, Driver Detective... hoặc có thể download trực tiếp từ nhà sản xuất và cài đặt thủ công bằng tay.
Trường hợp gặp lỗi tai nghe bị rè, nghe nhạc không rõ, bạn tham khảo cách sửa lỗi tai nghe bị rè, nhiễu, không nghe rõ lời để tìm ra cách khắc phục luôn nhé.
Nhiều người cũng hay gặp phải tình trạng điện thoại không nhận tai nghe, mic tai nghe. Nếu gặp phải trường hợp này, bạn hãy thử áp dụng một số cách sửa lỗi điện thoại không nhận tai nghe như khởi động lại điện thoại, vệ sinh giác cắm tai nghe, ngắt hết các kết nối Bluetooth hoặc vào kiểm tra phần cài đặt âm thanh trước khi mang đến các trung tâm sửa chữa để sửa lỗi phần cứng.
https://thuthuat.taimienphi.vn/sua-loi-khong-nghe-duoc-nhac-am-thanh-khi-cam-tai-nghe-vao-may-tinh-22396n.aspx
Trên đây, Taimienphi.vn đã hướng dẫn bạn cách sửa lỗi không nghe được nhạc, âm thanh khi cắm tai nghe vào máy tính. Hi vọng với những cách này bạn có thể khắc phục được lỗi của mình. Chúc bạn thành công!