Có nhiều nhân dẫn tới lỗi máy tính không nhận USB như do phần cứng, sai driver, máy tính bị nhiệm virus hay chính các thiết bị USb bị lỗi ... với mỗi lỗi đều có những cách khắc phục hiệu quả giúp việc cắm chuột, bàn phím, tay cầm chơi game qua cổng USB được hoạt động trở lại bình thường.
Chú ý: Hiện tại nhiều Laptop sử dụng chip Skylake, tích hợp cổng USB 3.0, nếu cài Windows bình thường thì sẽ không nhận chuột, bàn phím khi cắm qua cổng USB. Để sửa lỗi này bạn nên thêm bộ USB 3.0 vào bộ cài Windows để sửa lỗi này nhé. Xem hướng dẫn tại đây "Thêm USB 3.0 vào bộ cài Windows"
USB được xem là thiết bị không thể thiếu đối với dân IT, ngoài ra người dùng có thể kết nối USB đến đầu CD/DVD để phát những bài nhạc, xem phim, kết nối Tivi đến android USB để biến chiếc Tivi thông thường thành Smart Tivi,… Tuy nhiên trong quá trình sử dụng có nhiều lỗi phát sinh khiến người dùng lúng túng. Nếu như ở bài trước Taimienphi đã hướng dẫn các bạn sửa lỗi Generic volume cannot be stopped right now trên USB thì ở bài viết này, Taimienphi sẽ hướng dẫn cách khắc phục lỗi máy tính không nhận USB.

Sửa lỗi máy tính không nhận USB Win 10, Win 7
Cách khắc phục lỗi máy tính không nhận USB, chuột, bàn phím
Trường hợp 1: Lỗi do phần cứng
- Nguyên nhân: Khi USB được cắm vào máy tính, và máy tính không nhận, có thể cổng USB đó bị bụi, hoặc các điểm tiếp xúc không được tốt, khiến USB không kết nối.
- Cách khắc phục: Khắc phục bằng cách làm vệ sinh cổng USB, cắm USB khác vào cổng máy tính, cắm USB sang cổng khác hoặc cắm USB sang máy khác. Ngoài ra chúng ta có thể vào Bios kiểm tra mục USB có Disable không, nếu có thì có thể Enable lên.
Trường hợp 2: Lỗi không nhận Driver USB hoặc nhận sai Driver
Nguyên nhân: Có nhiều trường hợp bạn kiểm tra máy tính vẫn thông báo, hiển thị nhận đủ Driver USB nhưng vẫn bị lỗi, trường hợp thế này là do Driver USB đó không đúng (mặc đù đã cài rồi).
Cách Khắc phục:
- Đối với trường hợp thông báo nhận đủ Diver USB nhưng vẫn không nhận USB thì bạn tiến hàng gỡ bỏ Driver đã có và tiến hành cài đặt Driver.
- Đối với trường hợp thông báo thiếu Driver bạn tiến hành cập nhật Driver
Cách thực hiện:
Bước 1: Cắm USB vào máy tính. Mở Devices manager để kiểm tra xem máy tính đã nhận Driver USB chưa. Có 2 cách mở Devices manager:
+ Cách 1: Vào Start\run.
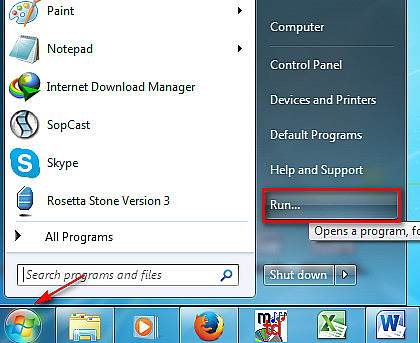
Gõ devmgmt.msc sau đó Enter.

+ Cách 2: Trên màn hình Desktop, click chuột phải vào computer, chọn Manage. Sau đó chọn Device Manager

Bước 2: Tại giao diện chính của Device Manager, tất cả các thiết bị USB gắn ngoài sẽ được thể hiện ở vùng (2).

Bước 3: Như hình trên các bạn cũng có thể thấy là Driver USB của tôi nhận đủ mà máy tính của tôi vẫn không nhận USB, . Tại bước này bạn Click chuột phải vào lần lượt từng thiết bị ở vùng 2 (USB Composite Device, USB Root Hub) Uninstall toàn bộ.

Bước 4: Chọn OK để xóa driver của thiết bị.

Bước 5: Sau khi đã gỡ Driver USB xong, tôi tiến hành cập nhật Driver cho máy tính bằng phần mềm DriverEasy
* DriverEasy là phần mềm tìm kiếm và cập nhật Driver chuẩn cho máy tính, bên cạnh DriverEasy, bạn còn có nhiều phần mềm hỗ trợ tìm và cập nhật Driver khác như: Driver Genius Professional Edition hay Driver Booster 2. Tính năng khá hữu ích của DriverEasy là nó sẽ quét lại hệ thống phần cứng của bạn và thông báo tất cả những Driver nào đã cũ hoặc còn thiếu và bạn có tùy chọn cập nhật hay bỏ qua.
=> Link tải DriverEasy cho Windows

Sau khi cài xong, bạn tiến hành cập nhật Driver cho máy tính của mình. Để hiểu chi tiết hơn mời bạn đọc bài viết cập nhật Driver bằng DriverEasy để phần mềm tự động tải và cài đặt driver còn thiếu cho máy tính của bạn.
Bước 6: Sau khi cập nhật Driver của USB xong, bạn tiến hành khởi động lại máy tính và cắm USB vào để hệ thống nhận
Trường hợp bạn dùng phần mềm Driver Genius hay Driver Booster 2 thay cho DriverEasy thì cách thực hiện tương tự, 2 phần mềm này cũng sẵn có tại Taimienphi.vn, bạn có thể tải Driver Genius hoặc Driver Booster về máy tính của mình.

Trường hợp 3: Lỗi thiếu ký hiệu của USB
Việc trên Windows mà bạn đang sử dụng không thiết lập ký hiệu cho thiết bị lưu trữ được kết nối sẽ khiến nó không hiển thị thư mục, thiết bị kết nối như mong muốn. Vì vậy, bạn có thể sửa lỗi máy tính không nhận USB theo cách sau.
Bước 1: Cũng tại Computer Management như trường hợp 2, nhưng tại đây bạn lựa chọn Disk Management thay vì lựa chọn Device Manager. Nếu như là do lỗi thiếu ký hiệu của USB, bạn sẽ thấy vùng Removable không xuất hiện bất cứ ký hiệu đại diện nào.

Bước 2: Nhấp chuột phải vào vùng thiết bị lưu trữ của bạn chọn Change Drive Letter and Paths... để tiến hành thiết lập ký hiệu của USB.

Bước 3: Nhấn Add để thêm ký hiệu cho USB sửa lỗi máy tính không nhận USB

Bước 4: Tích vào mục Assign the following drive letter: sau đó bạn kích vào menu xổ xuống ở bên cạnh để lựa chọn kí hiệu đại diện bất kì cho thiết bị lưu trữ của bạn sau đó nhấn OK để hoàn tất.

Sau khi tiến hành thiết lập xong, quay trở lại xem máy tính của bạn đã nhận USB chưa nhé.
Trường hợp 4: Máy tính bị nhiễm virus
Virus là nguyên nhân của rất nhiều vấn đề nghiêm trọng xảy ra trên máy tính, bao gồm cả lỗi khiến máy tính không nhận USB của bạn. Vì vậy, để sửa lỗi máy tính không nhận USB thì hãy sử dụng những công cụ diệt virus mạnh mẽ nhất hiện nay như Avast Free Antivirus, ESET Smart Security, Kaspersky Internet Security,...để quét và diệt virus nhằm loại bỏ nhưng tác nhân gây hại đến máy tính của bạn cũng như giúp máy tính có thể kết nối USB một cách bình thường.
Trường hợp 5: Lỗi là do thiếu driver thiết bị
Bắt đầu kể từ Windows Vista, hệ điều hành sẽ tải hàng nghìn driver hệ thống và driver cụ thể tại thời điểm cài đặt và bổ sung các driver mới cho phần cứng được phát hiện định kỳ thông qua Windows Update.

Vì vậy nếu các thiết bị USB, chuột, bàn phím mà bạn đang cắm vào cổng máy tính là của các nhà sản xuất lớn như Logitech, hệ điều hành sẽ tải xuống driver thiết bị ngay lập tức hoặc bán tự động.
Nếu không, có thể là thiết bị của bạn không nằm trong driver được tích hợp chung của Microsoft hoặc cơ sở dữ liệu driver lớn hơn trên máy chủ Windows Update. Tức là bạn sẽ phải tải xuống các driver cần thiết từ trang chủ nhà sản xuất.
Việc cài đặt driver tương tự như cài đặt các chương trình Windows khác. Nếu cách này không khả dụng, bạn có thể tham khảo một số cách khác dưới đây.
Trường hợp 6: Có thể USB Controller bị lỗi
USB controller là một phần của bo mạch chủ của máy tính (hoặc đôi khi là một phần của vỏ máy tính kết nối với nó) bao gồm cổng USB và các thiết bị điện tử kết nối với máy tính. USB controller cũng yêu cầu driver, mặc dù Windows cũng tự động phát hiện và cài đặt driver cho thành phần này.

Có rất ít khả năng, nhưng USB controller có thể bị lỗi driver và gây ra lỗi máy tính không nhận USB, chuột, bàn phím qua cổng USB. Thử truy cập trang chủ nhà sản xuất máy tính (như Dell / HP / Lenovo, … hoặc các nhà sản xuất bo mạch chủ như GIGABYTE / MSI / ASUS nếu tự lắp ráp máy tính của mình) để tìm và cài đặt driver USB controller và kiểm tra xem lỗi máy tính không nhận USB, chuột, bàn phím còn hay không.
Trường hợp 7: Thiết bị USB có thể bị lỗi
Khả năng cuối cùng có thể là do thiết bị USB của bạn bị lỗi vật lý nào đó. Trường hợp này, thử sử dụng dây cáp USB khác hoặc chuyển sang cổng USB, hoặc thử kết nối thiết bị USB của bạn trên máy tính khác xem máy tính có nhận USB hay không.
Cũng không thể loại trừ khả năng cổng USB bị lỗi. Nếu đúng, bạn sẽ phải thay thế controller (thường là thay thế bo mạch chủ) hoặc các tiện ích gadget.
Trong khuôn khổ bài viết Taimienphi.vn đã hướng dẫn người dùng cách khắc phục một vài trường hợp khiến máy tính không nhận diện được USB khi cắm vào. Còn rất nhiều nguyên nhân khác khiến máy tính không nhận USB, tuy nhiên các tình huống trên thì đa số mắc phải. Chúng tôi mong nhận được đóng góp cách khắc phục khác của lỗi này.
https://thuthuat.taimienphi.vn/sua-loi-may-tinh-khong-nhan-usb-1523n.aspx
Lỗi máy tính không nhận USB còn xảy ra khi bạn tiến hành cài Win 7 cho thiết bị của mình, nguyên nhân là do bộ cài Windows trong USB chưa có driver USB 3.0 nên máy tính, laptop không nhận, nếu bạn trường hợp này, tham khảo cách sửa lỗi cài Win 7 không nhận USB trên máy tính