Lỗi máy tính không nhận chuột ảnh hưởng trực tiếp đến hiệu suất làm việc và trải nghiệm của người dùng. Nếu đang gặp phải tình trạng này, bạn hãy làm theo hướng dẫn từ Tải Miễn Phí để khôi phục kết nối ngay lập tức.
Máy tính không nhận chuột ảnh hưởng rất lớn đến công việc. Trước tiên, bạn tìm ra nguyên nhân, sau đó tiến hành sửa lỗi để khắc phục tình trạng này.

Sửa lỗi máy tính không nhận chuột
1. Cắm chuột sang cổng khác
Nếu sử dụng chuột USB, bạn hãy thử rút cổng cắm và cắm sang chân USB khác xem máy tính đã nhận chuột chưa.
Nếu vẫn không kết nối được với chuột, rất có thể vấn đề mấu chốt nằm ở chuột. Để kiểm tra, bạn thử cắm chuột vào máy tính khác và xem chuột có hoạt động không. Nếu không, đã đến lúc bạn cần thay chuột mới.
2. Kiểm tra Human Interface Device Service
Dịch vụ Human Interface Device Service cho phép các thiết bị USB sử dụng tài nguyên Windows. Thi thoảng dịch vụ này có thể bị kẹt và gây ra lỗi. Để khắc phục, bạn thử kiểm tra xem dịch vụ Human Interface Device Service có đang chạy hay không.
Bước 1: Kích chuột phải vào khoảng trống bất kỳ trên thanh Taskbar, chọn Task Manager.
Bước 2: Trên cửa sổ Task Manager, chọn tab Services rồi click chọn link Open services text nằm góc dưới cùng.
Bước 3: Cuộn xuống dưới danh sách tìm Human Interface Device Service và kiểm tra xem dịch vụ có đang chạy và được thiết lập là Automatic hay không.
Bước 4: Nếu dịch vụ đang chạy, kích chuột phải vào đó chọn Restart.
Bước 5: Cuối cùng kiểm tra xem máy tính đã nhận chuột hay chưa.
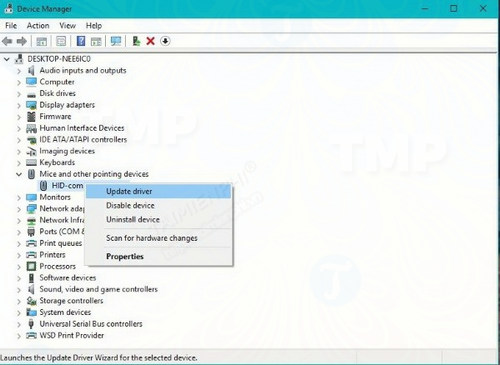
Nếu chưa, giải pháp sửa lỗi khác cho bạn là cập nhật driver chuột mà Taimienphi.vn giới thiệu ở trên.
3. Khởi động Windows vào chế độ Safe Mode
Giải pháp cuối cùng đó là khởi động Windows vào chế độ Safe Mode. Khi ở chế độ này, tất cả driver, ứng dụng và một số tính năng khác sẽ bị vô hiệu hóa. Tại đây bạn có thể kiểm tra và tìm ra thủ phạm gây ra lỗi.
Nếu chưa biết cách thực hiện, bạn đọc có thể tham khảo thêm bài viết cách vào Safe Mode trên Windows 7/8/10 trên Taimienphi.vn để biết cách khởi động máy tính Windows vào chế độ Safe Mode.
Sau khi khởi động vào chế độ Safe Mode mà máy tính nhận chuột, thủ phạm gây ra lỗi có thể là driver chuột. Tất cả những gì bạn cần làm là gỡ bỏ cài đặt driver, khởi động lại máy tính và truy cập trang chủ nhà sản xuất để tải và cài đặt driver mới.
Và nếu như đã áp dụng tất cả những giải pháp trên nhưng không khả dụng, tin buồn là đã đến lúc bạn cần thay chuột mới rồi nhé.
4. Tháo cổng USB và vệ sinh
Bạn có thể thử vệ sinh chuột máy tính sạch sẽ và kết nối lại với máy tính để xem có hoạt động được hay không, thực ra vệ sinh chuột máy tính thường xuyên là rất cần thiết. Kể cả bạn có mua chuột máy tính mới thì cũng nên quan tâm vệ sinh thường xuyên. Nếu chuột quá bẩn, không bảo dưỡng thì cũng sẽ nhanh gặp vấn đề.

5. Khởi động lại máy tính
Một lý do khác là máy tính của bạn bị xung đột với các phần mềm, ứng dụng nào đó nên Driver của chuột không chạy. Người dùng nên Restart máy tính để xem chuột có thể chạy hay không. Trong quá trình Khởi động lại máy tính bạn cũng có thể tháo cổng USB chuột và cắm lại.
Có thể sử dụng bàn phím laptop để Restart máy. Nếu là PC thì nhấn phím Windows >Mũi tên phải ---> chọn mũi tên lên tới phần Restart và nhấn Enter để khởi động lại máy tính.

6. Tắt và Bật Driver chuột máy tính
Nhiều trường hợp máy tính không nhận chuột tới từ việc ai đó đã tắt Driver chuột của bạn. Để mở lại, bạn hãy khởi động lại chuột máy tính theo hướng dẫn dưới đây:
Bước 1: Nhấn chuột phải vào My Computer chọn Manage

Bước 2: Tiếp đó vào Device Manager và chọn HD Complaint mouse sau đó nhấn chuột phải Disable.

Bước 3: Lúc này chuột máy tính sẽ bị tắt, bạn hãy sử dụng chuột laptop click chuột phải vào HD Complaint mouse và chọn Enable để mở lại chuột.

https://thuthuat.taimienphi.vn/sua-loi-may-tinh-khong-nhan-chuot-24841n.aspx
Nếu thực hiện theo 3 cách nêu trên vẫn không thể khắc phục lỗi thì khả năng cao chuột của bạn đã bị hỏng. Có thể nguyên nhân là do dây kết nối USB bị đứt hoặc do lỗi chuột máy tính bị hỏng, nếu gặp trường hợp lỗi chuột máy tính bị hỏng bạn cần xem xét việc mua chuột mới nhé.