Safe Mode là chế độ giúp Windows khởi động với các thành phần tối thiểu, hỗ trợ sửa lỗi hệ thống. Bạn có thể thực hiện theo nhiều cách như: sử dụng phím F8 trên Windows 7 và Startup Settings trên Windows 8 và 10.
Chế độ an toàn (Safe Mode) giúp người dùng khắc phục lỗi Windows bằng cách khởi động hệ thống với các thành phần cơ bản nhất. Có nhiều cách để truy cập trên Windows 7, 8 và 10, tùy thuộc vào phiên bản hệ điều hành.
Đối với Windows 7
CÁCH 1:
Trong quá trình khởi động bạn nhất phím F8, từ Windows 7 trở xuống, bạn có thể vào chế độ Safe Mode theo cách này
Khi không thực hiện được Cách 1, bạn chuyển sang Cách 2:
CÁCH 2:
Để cho máy tính khởi động vào Windows bình thường và thực hiện theo các bước sau:
Bước 1: Dùng tổ hợp phím Windows + R để mở hộp thoại Run
Bước 2: Sau đó gõ "msconfig" và nhấn Enter
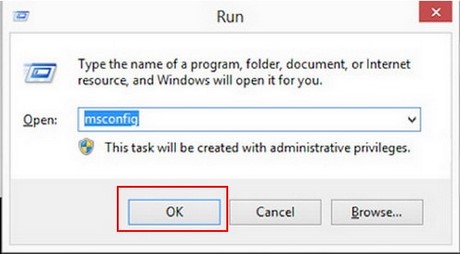
Cửa sổ System Confoguration hiện ra chọn Boot, click OK
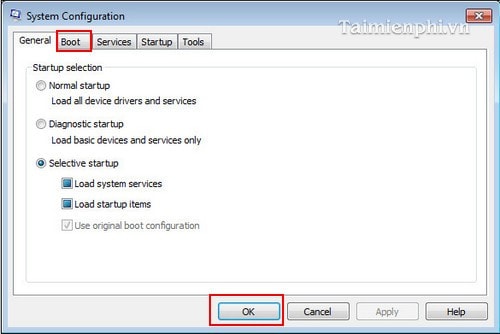
Chọn Safe Mode

Click OK, sau đó khởi động lại máy để máy tính.
Đối với Windows 8/10
Bước 1: Nhấn tổ hợp phím Windows + I để mở Settings. Click nút Power, giữ Shift trong khi nhấp vào nút Restart
Bước 2: Lúc này thì màn hình Choose an option hiện lên. Click vào Troubleshoot

Chọn Advanced options trên màn hình Troubleshoot

Chọn Startup Settings

Với chế độ thường, bạn chọn F4. Safe Mode with Networking > nhấn F5. Safe Mode with Command Prompt, cho phép chạy chương trình và gọi thêm file cmd.exe để hoạt động trong môi trường giao diện DOS nhấn F6
Lúc này windows sẽ khởi động vào Safe Mode, hoạt động giống các phiên bản trước của Windows. Để thoát, bạn chỉ cần khởi động lại máy tính.
Đối với Windows XP
Bước 1: Khởi động lại máy
Bước 2: Nhấn nhanh hoặc nhấn liên tục phím F8 sau đó chọn chế độ Safe mode
https://thuthuat.taimienphi.vn/vao-safe-mode-windows-78-nhanh-nhat-1421n.aspx
Chế độ an toàn trên Windows 7/8/10 giúp khắc phục lỗi hệ thống và bảo vệ máy tính khỏi phần mềm độc hại. Khi vào chế độ này, Windows chỉ tải các thành phần cần thiết, giúp bạn dễ dàng gỡ cài đặt ứng dụng lỗi hoặc kiểm tra driver bị xung đột. Nếu gặp sự cố khởi động, bạn có thể sử dụng Safe Mode with Networking để tải driver hoặc cập nhật hệ thống trực tuyến. Sau khi hoàn tất, chỉ cần khởi động lại máy để thoát khỏi chế độ này.