Trong quá trình sử dụng Windows 10, mỗi lần gặp phải sự cố không thể khởi động được Windows 10, giải pháp đầu tiên bạn nghĩ đến đó chính là vào Safe Mode trên Windows 10. Nhưng nếu Safe Mode bị lỗi và không vào được thì bạn sẽ làm thế nào. Cách sửa lỗi Safe Mode trên Windows 10 không hoạt động sau đây sẽ giup bạn triệt để xử lý được vấn đề trên.
Khi chế độ Safe Mode lại không thể khởi động được, vậy làm thế nào để có thể khắc phục lỗi safe mode trên Windows 10? Trong bài viết này, Taimienphi.vn sẽ giúp bạn thực hiện điều đó với cách thức đơn giản nhất. Ngoài ra việc cập nhật lên Windows 10 Anniversary cũng 1 giải pháp tốt nếu bạn muốn khắc phục hiện tượng này. Tuy nhiên không phải ai cũng muốn cập nhật WIndows 10 Anniversary và sau đây xin mời bạn đọc theo dõi chi tiết bài viết.
SỬA LỖI SAFE MODE TRÊN WINDOWS 10 không hoạt động
1.Restore lại máy tính của bạn.
Để sửa lỗi Safe Mode trên Windows 10, việc đầu tiên bạn nên thử là Restore lại máy tính tại thời điểm mà Safe Mode vẫn hoạt động bình thường. Tất nhiên là việc này chỉ có thể làm được nếu bạn đã backup trước đó mà thôi, nếu chưa từng backup lần nào thì cách này không hoạt động được. Tham khảo bài viết cách tạo restore Point trên windows 10 nhé
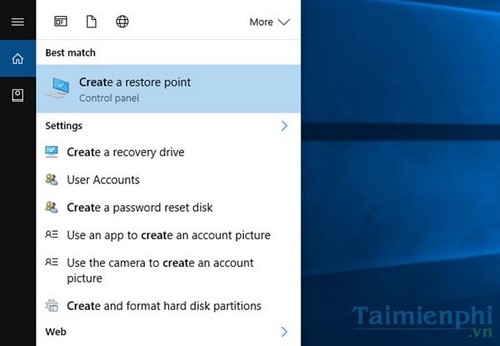
2.Sử dụng System File Checker.
System File Checker sẽ giúp bạn quét những tập tin trên Windows và sửa những lỗi phát sinh trên hệ thống cũng giúp bạn sửa lỗi safe mode trên windows 10
Bước 1: Mở trình Command Prompt bằng cách dùng tổ hợp phím Windows + R, sau đó nhập “cmd” rồi ấn Enter.
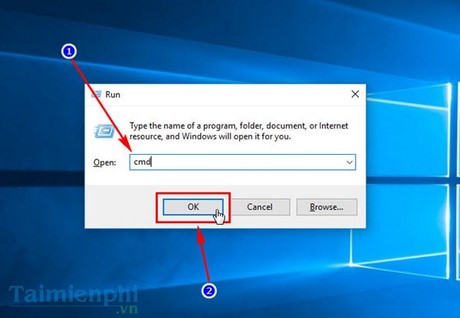
Bước 2: Trong trình Command Prompt, gõ lệnh sfc /scannow rồi ấn Enter.

Những tập tin trong hệ thống sẽ được quét và tìm lỗi.
3.Buộc khởi động ở chế độ Safe Mode.
Nếu gặp rắc rối trong quá trình khởi động Safe Mode, bạn cần cài đặt cho Windows tự khởi động ở chế độ Safe Mode.
Bước 1: Sử dụng tổ hợp phím Windows + R, gõ msconfig rồi ấn Enter.

Bước 2: Chọn thẻ Boot, tích chọn vào ô Safe Boot, chọn Minimal. Tiếp theo chọn Apply và OK.

Sau đó, khởi động lại máy tính của bạn, máy tính sẽ tự động boot vào chế độ Safe Mode, sau khi vào Safe Mode bạn lặp lại những thao tác trên và bỏ tích trong ô Safe Boot đi.
4.Sử dụng ứng dụng Safe Mode Fixer.
Safe Mode Fixer sẽ tự động tìm và sửa những lỗi khiến cho bạn không thể boot được vào chế độ Safe Mode, bạn nên tạo điểm Restore trước khi sử dụng ứng dụng này. Bạn có thể tải SMFixer tại đây nhé.

Vừa rồi, Taimienphi.vn vừa hướng dẫn bạn những cách để khắc phục sự cố không thể boot được, lỗi Safe Mode trên Windows 10. Sử dụng Safe Mode sẽ giúp cho bạn có thể đưa máy tính trở lại trạng thái hoạt động bình thường. Nếu bạn chưa biết cách vào Safe Mode thì có thể tham khảo bài viết khởi động Windows 10 ở chế độ Safe Mode. Và muốn tìm hiểu sâu hơn về Safe Mode tại sao không tham khảo thêm bài viết về cách chế độ Safe Mode cũng như ưu nhược điểm của nó. Tham khảo các chế độ Safe Mode trên Windows 10 để nâng cao thêm kiếm thức cho bản thân nhé.
https://thuthuat.taimienphi.vn/sua-loi-safe-mode-khong-hoat-dong-tren-windows-10-11260n.aspx
Tính năng Search trên Windows là rất quan trọng, chức năng này cho phép bạn tìm kiếm hầu hết các dữ liệu trên máy tính của mình, nếu như Search trên Win 10 bị lỗi, bạn tham khảo sửa lỗi Search Windows 10 không hoạt động để khắc phục sớm nhất có thể.