Windows Update bị treo là tình trạng nhiều người dùng gặp phải, gây mất thời gian và gián đoạn công việc. Nếu bạn đang gặp sự cố này, hãy tham khảo các giải pháp khắc phục nhanh chóng và hiệu quả dưới đây.
Windows Update có thể bị treo hàng giờ hoặc không hoàn tất, khiến máy tính không thể cập nhật. Bài viết này hướng dẫn bạn cách khắc phục bằng công cụ Troubleshooter và phương pháp thủ công.
Nguyên nhân khiến Windows Update bị treo
- Máy tính không đủ dung lượng lưu trữ
- Kết nối internet không ổn định
- Lỗi hệ thống do file cập nhật bị hỏng
- Phần mềm diệt virus hoặc tường lửa chặn cập nhật
Cách khắc phục lỗi update Windows
Cách 1: Sử dụng trình khắc phục sự cố của Windows Update
Bước 1: Chuột phải phải nút Start, chọn Control Panel.
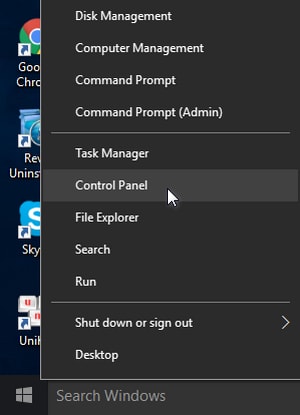
Bước 2: Trong cửa sổ Control Panel, chọn View by Category. Trong mục System & Security, chọn Find and Fix problems.
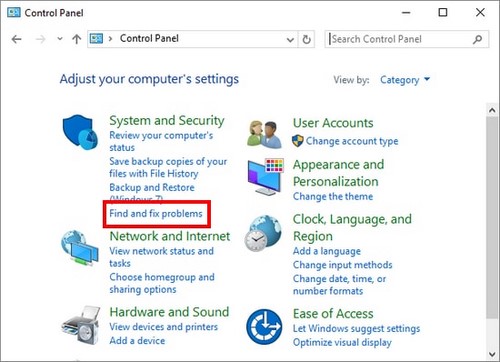
Bước 3: Ở cửa sổ tiếp theo, chọn Fix problems with Windows Update.

Bước 4: Ở cửa sổ mới, chọn Advanced.

Nếu chưa chạy troubleshooter với quyền admin, bạn cần click Run as administrator. Nếu không thấy chữ này nghĩa là bạn đã chạy với quyền admin rồi, bạn có thể chuyển ngay sang bước tiếp theo.

Bước 5: Kiểm tra đảm bảo ô Apply repairs automatically đã được tick. Xong ấn Next.

Bước 6: Windows sẽ tiến hành kiểm tra hệ thống và khắc phục tất cả các lỗi xảy ra với Windows Update cho máy tính của bạn. Xong ấn Close.

Cách 2: Khắc phục lỗi theo cách thủ công
Bước 1: Chuột phải vào nút Start, chọn Command Prompt (Admin).

Bước 2: trong cửa sổ Command Prompt, nhập net stop wuauserv rồi gõ Enter. Lệnh này sẽ ngừng hoạt động của Windows Update trên thiết bị của bạn. Để nguyên cửa sổ và chuyển sang bước tiếp theo.

Bước 3: Chuột phải vào nút Start và vào File Explorer.

Bước 4: Đi theo đường dẫn sau: ổ C: > Windows > Software Distribution.
Để chắc chắn, bạn có thể sao chép thư mục Software Distribution sang một nơi khác trên máy tính để đề phòng lỗi xảy ra.

Bước 5: Vào thư mục Software Distribution và xóa tất cả dữ liệu trong thư mục này. Bạn yên tâm vì đây chỉ là các file tạm thời và Windows có thể khôi phục các file này.

Bước 6: Sau khi xóa toàn bộ dữ liệu trong thư mục Software Distribution, bạn quay lại cửa sổ Command Prompt từ bước 2. Nhập net start wuauserv rồi ấn Enter.

Sau khi hoàn thành, kiểm tra xem bạn đã có thể tải lại bản update Windows cho máy tính của mình hay chưa. Nếu bạn chưa biết cách kiểm tra bản update cho Windows, thực hiện theo các bước sau.
Cách kiểm tra bản update cho Windows
Bước 1: Click nút Start, chọn biểu tượng bánh răng ở bên trái để vào Settings.

Bước 2: Trong cửa sổ Settings, chọn Update & Security

Bước 3: Trong cửa sổ tiếp theo, chọn Check for updates.

Windows Update đôi khi bị treo hoặc đơ, gây gián đoạn công việc trong nhiều giờ. Nếu gặp tình trạng này, bạn có thể áp dụng các cách khắc phục ở trên để tiếp tục cập nhật hệ điều hành một cách suôn sẻ.
https://thuthuat.taimienphi.vn/cach-khac-phuc-loi-windows-update-bi-treo-13047n.aspx
Ngoài ra, quá trình cập nhật Windows 10 cũng có thể gặp một số lỗi phổ biến như 0xC1900107, 0xC1420127, và 0x80070490. Khi gặp phải những lỗi này, bạn hãy tham khảo hướng dẫn sửa lỗi từ Tải Miễn Phí để tiếp tục cập nhật phiên bản mới nhất.