Sẽ rất bất tiện nếu như chiếc laptop Windows 10 của bạn không thể kết nối, bắt được Wifi. Nếu như bạn đang gặp vấn đề này, thì bạn có thể thực hiện các cách sửa lỗi laptop không bắt được wifi win 10 dưới đây để tiếp tục công việc của mình với chiếc laptop ở bất cứ đâu có wifi
Windows 10 ra mắt với nhiều tính năng cải tiến đem lại cho người dùng. Tuy nhiên sau khi nâng cấp win 10, có nhiều vấn đề bạn sẽ phải đối mặt như phần mềm chưa tương thích, driver bị thiếu,... trong đó nổi bật vẫn là tình trạng không bắt được wifi mặc dù bạn đã cài đầy đủ driver wifi, hoặc wifi vẫn bắt được nhưng đang dùng bỗng dưng bị mất... Vì vậy nếu như bạn đang trong tình cảnh tương tự thì bài viết mà Taimienphi chia sẻ ngay sau đây sẽ đưa ra một số biện pháp giúp bạn khắc phục lỗi laptop không bắt được wifi win 10 triệt để.

Cách sửa lỗi laptop không bắt được wifi win 10
1. Reset lại TCP / IP
Một cách khác để sửa lỗi laptop không bắt được wifi win 10 là thử reset lại TCP / IP. Đây cũng là một trong những cách phổ biến nhất để sửa các lỗi Wifi trên Windows. Thực hiện theo các bước dưới đây để reset lại TCP / IP để sửa lỗi laptop không bắt được wifi win 10:
Bước 1: Nhập cmd vào khung Search trên Start Menu, trên danh sách kết quả tìm kiếm kích chuột phải vào đó chọn Run as Administrator để mở Command Prompt dưới quyền Admin.
Bước 2: Trên cửa sổ Command Prompt, nhập từng lệnh dưới đây vào rồi nhấn Enter sau mỗi lệnh:
netsh int ip reset
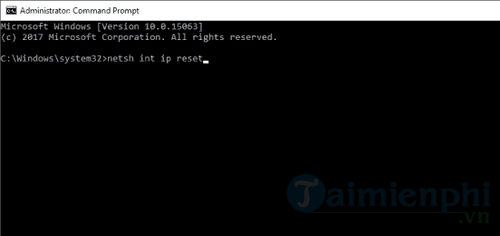
netsh int tcp set heuristics disabled
netsh int tcp set global autotuninglevel=disabled
netsh int tcp set global rss=enabled
Bước 3: Cuối cùng khởi động lại laptop cỉa bạn và thử kết nối lại xem lỗi còn hay không.
2. Thay đổi SSID và mật khẩu trên modem
Nếu những cách trên không khả dụng, bạn có thể thử một cách thay đổi SSID và mật khẩu trên modem để sửa lỗi laptop không bắt được wifi win 10.
Các bước thay đổi SSID và mật khẩu trên các modem khác nhau sẽ khác nhau. Vì vậy lời khuyên cho bạn là tìm kiếm trên mạng hoặc kiểm tra hướng dẫn sử dụng modem để biết cách thực hiện.
3. Sửa lỗi bằng Internet Connection Troubleshooter
Nếu đang chạy Windows 10 v1703 (Creators Update), trong ứng dụng Settings bạn sẽ thấy có tùy chọn Troubelshooter mới. Tùy chọn này có thể được sử dụng để khắc phục các lỗi hệ thống, trong đó bao gồm cả lỗi Wifi.
Thực hiện theo các bước dưới đây để sửa lỗi laptop không bắt được wifi win10 bằng Internet Connection Troubleshooter:
Bước 1: Mở Settings bằng cách click chọn biểu tượng hình răng cưa trên Start Menu.
Bước 2: Tại đây bạn tìm và click chọn Update & Security.
Bước 3: Điều hướng đến Troubleshoot.
Bước 4: Click chọn Internet Connection Troubleshooter.

Bước 5: Thực hiện theo các bước hướng dẫn trên màn hình để sửa lỗi.
Bước 6: Cuối cùng khởi động lại máy tính của bạn.
4. Đảm bảo DHCP đã bật
DHCP là process Windows gán địa chỉ IP máy tính khi người dùng kết nối với mạng. Nếu process này vị tắt, máy tính không thể lấy địa chỉ IP và không bắt được wifi. Để sửa lỗi laptop không bắt được wifi win 10, cần đảm bảo process này đang chạy trên hệ thống.
Bước 1: Mở cửa sổ Network Connections.
Bước 2: Tìm và kích chuột phải vào card mạng của bạn, chọn Diagnose.
Bước 3: Chờ cho đến khi quá trình kết thúc. Nếu DHCP bị tắt, sau đó nó sẽ được bật lại. Cuối cùng kiểm tra xem laptop của bạn đã bắt được wifi hay chưa.
5. Thiết lập địa chỉ IP bằng tay
Cuối cùng nếu những cách trên không khả dụng, bạn có thể thiết lập địa chỉ IP bằng tay để sửa lỗi laptop không bắt được wifi win 10.
Bước 1: Mở Settings và chọn Network Connections.
Bước 2: Kích chuột phải vào mạng wifi và chọn Properties.
Bước 3: Chọn Internet Protocol Version 4 (TCP/IPv4) rồi click chọn Properties.
Bước 4: Chọn Use the following IP address, sau đó nhập địa chỉ vào các khung IP address, Subnet mask và Default gateway.
Tiếp theo là nhập địa chỉ máy chủ DNS bằng tay, trong phần hướng dẫn này sử dụng địa chủ Public DNS của Google, tuy nhiên bạn có thể sử dụng 192.168.1.1 làm địa chỉ Preferred DNS server.

Bước 5: Cuối cùng click chọn OK để áp dụng các thay đổi và kiểm tra xem lỗi laptop không bắt được wifi win 10 còn hay không.
6. Khởi động lại máy tính
Cho dù máy tính của bạn bị bất kể lỗi nào, thì việc khởi động lại máy tính là cách đơn giản để xử lý mọi vấn đề, không chỉ là lỗi WiFi, mà rất nhiều lỗi vặt khác nữa. Lý do có thể là máy tính hoạt động lâu nên dẫn đến lỗi, hoặc trong quá trình sử dụng Windows vô tình bị xung đột phần mềm, bị lỗi một file gì đó...
7. Kích hoạt lại chế độ bât/tắt WiFi trên Laptop
Đây được xem là một trong những tác nhân phổ biến khiến máy tính của bạn không vào được WiFi. Nguyên nhân chủ yếu có thể do bạn sơ xuất hoặc ai đó sử dụng laptop của bạn và vô tình tắt thiết bị dò tìm WiFi trên laptop dẫn đến máy tính không thể kết nối mạng internet.

Để khắc phục, bạn chỉ cần sử dụng tổ hợp phím tắt để bật thiết bị dò tìm WiFi trở lại. Thông thường, bạn sẽ dùng tổ hợp phím tắt là Fn + Fx (trong đó x có thể là dãy số từ 1 đến 9 tùy theo hãng Laptop mà bạn đang sử dụng). Tuy nhiên mỗi loại máy tính sẽ có vị trí phím tắt khác nhau, có loại thì sử dụng phím cứng nên bạn chú ý nhé.
Laptop Dell: Fn + F2 hoặc PrtScr
Laptop Asus: Fn + F2
Laptop Lenovo: Fn + F5 hoặc Fn + F7
Laptop Acer: Fn + F5 hoặc Fn + F2
Laptop HP: Fn + F12
Laptop Toshiba: Fn + F12
Với dòng máy Sony Vaio hoặc một số máy khác thì sẽ có một nút riêng biệt để bật tắt thiết bị dò tìm WiFi của laptop.
Tham khảo thêm cách tắt, bật wifi trên laptop tại đây
8. Khởi động lại Modem, Router WiFi
Cũng tương tự như trên máy tính, Modem hay Router WiFi vì một lý do nào đó mà xảy ra sự xung đột khiến máy tính không thể kết nối WiFi hoặc do thiết bị đã hoạt động trong một thời gian dài dẫn tới bị treo... Rất dơn giản, bạn chỉ cần tắt và mở lại Modem, Router WiFi hoặc rút nguồn điện rồi cắm trở lại, khi đó thiết bị sẽ tự động "fix" các xung đột và máy tính bạn có thể kết nối WiFi trở lại bình thường.

9. Kết nối lại mạng WiFi
Đôi khi vì một lý do nào đó mà Modem, Router WiFi của bạn bị lỗi và gây ra tình trang không dò thấy mạng WiFi, không thể truy cập được hoặc truy cập được nhưng không vào mạng được. Bạn có thể thử cách xoá WiFi và kết nối lại với WiFi đó. Mời bạn đọc tham khảo hướng dẫn xoá WiFi đã kết nối trên máy tính mà chúng tôi đã chia sẻ trước đó.
10. Renew lại địa chỉ IP
Khi bạn truy cập vào một cái router nào đó, máy tính của bạn sẽ được router cấp cho một địa chỉ IP và địa chỉ này có thể thay đổi tùy lúc không phải lúc nào cũng cố định một số do đó mà người ta gọi nó là IP động. Tuy nhiên trong một số trường hợp router lại cấp cùng một dải IP cho hai thiết bị khác nhau dẫn tới tình trạng xung đột và một trong hai hoặc cả máy tính đều không thể vào mạng được.
Giải pháp cho bạn lúc này là "renew" lại địa chỉ chỉ IP máy tính của mình bằng nhấn tổ hợp phím Windows + R để mở hộp thoại Run và gõ cmd rồi nhấn Enter hoặc OK

Hộp thoại Comman Pormpt hiện ra, các bạn nhập các dòng lệnh sau và nhấn Enter sau mỗi dòng lệnh.
net stop dhcp
net start dhcp
ipconfig /release
ipconfig /renew
Sau khi hoàn tất và nhận được kết quả như hình dưới đây, các bạn hãy thử kết nối lại internet.

12. Cài lại driver WiFi
Tình trạng người dùng tự cài lại Windows và không biết cài driver là điều không phải hiếm gặp, hay thậm chí là cài sai driver cho thiết bị đó. Để kiểm tra lại máy tính đã được cài, cập nhật driver hay chưa, bạn có thể thực hiện như sau:
Bước 1: Từ giao diện sử dụng các bạn nhấn tổ hợp phím Windows + R và nhập lệnh hdwwiz.cpl rồi nhấn Enter hoặc OK.

Bước 2: Giao diện Device Manager mở ra, các bạn nhấp đúp vào Network adapters kiểm tra xem có biểu tượng dấu chấm thang màu vàng hay không. Nếu có biểu tượng màu vàng thì khả năng Driver WiFi chưa được cài đặt hoặc thiết bị nhận Driver sai.

Để khắc phục bạn cần truy cập vào trang web hỗ trợ của hãng, tìm danh sách driver cho dòng máy mà bạn đang sử dụng và tải gói Driver WiFi về máy cài đặt. Nghe có vẻ dễ nhưng nếu như bạn thực hiện thấy khó có thể sử dụng công cụ DriverEasy để cập nhật driver máy tính nhanh chóng nhé. Chi tiết bạn đọc có thể tham khảo hướng dẫn cách cài DriverEasy cập nhật driver trước đó chúng tôi đã chia sẻ.
13. Máy tính bị nhiễm virus
Máy tính bị nhiễm virus dẫn đến tình trạng không vào được WiFi cũng là nguyên nhân khá phổ biến mà nguyên nhân chủ yếu là do bạn sử dụng các phần mềm không rõ nguồn gốc hoặc không có phần mềm diệt virus bảo vệ. Giải pháp cho bạn lúc này đó là cài lại Windows và sử dụng các phần mềm diệt virus miễn phí cũng như bản quyền để cài đặt cho máy tính một phần mềm phù hợp.
14. Card WiFi bị hỏng
Trường hợp chipset WiFi bị hỏng cũng không phải ngoại lệ, tuy nhiên tỷ lệ bộ phận này hỏng khá hiếm. Khi đó bạn không thể làm gì hơn ngoài việc cầm máy tới các trung tâm bảo hành, sửa chữa uy tín để được kiểm tra và thay thế.

Ngoài ra, với biểu tượng wifi có dấu chấm than còn có thể do thiết bị mạng như Modem hay router wifi không thể cấp phát địa chỉ IP cho máy. Do đó để khắc phục lỗi này bạn đọc có thể tham khảo thêm hướng dẫn sửa lỗi mạng Wifi bị chấm than vàng mà trước đó chúng tôi đã chia sẻ.
15. Modem, Router WiFi bị hỏng
Bạn cũng cần phải cân nhắc tới việc thiết bị Modem hay Router WiFi bị hỏng. Trong trường hợp này việc dễ nhất bạn có thể làm là gọi nhân viên kĩ thuật của nhà mạng xuống kiểm tra cho bạn. Cách này khá tiện lợi và cực kì tốt cho những ai không rành về máy tính cũng như mạng.
Tổng đài hỗ trợ sự cố mạng Internet:
- Viettel: 1800.8098
- VNPT: 028.800126
- FPT: 1900.6600
https://thuthuat.taimienphi.vn/sua-loi-laptop-khong-bat-duoc-wifi-win-10-31366n.aspx
Như vậy, trên đây là một số nguyên nhân cũng như cách sửa lỗi máy tính không kết nối được Wifi mà bạn đọc có thể áp dụng cũng như chia sẻ với bạn bè đang gặp phải các tình huống này. Ngoài các các tình huống trên đây, bạn đọc cũng cần chú ý tới ngôn ngữ nhập nhất là khi mật khẩu Wifi dễ bị gõ thành tiếng Việt. Ngoài ra, trường hợp người dùng không tìm thấy thông tin mạng wifi cũng xảy ra khá phổ biến và thông qua bài viết hướng dẫn cách sửa lỗi máy tính không tìm thấy mạng wifi hiệu quả nhất hiện nay mà trước đó chúng tôi đã chia sẻ.