Việc bật, tắt wifi trên laptop tưởng như đơn giản nhưng không phải ai cũng có thể thực hiện được đặc biệt đối với người mới và không am hiểu nhiều máy tính. Chính vì vậy mà bài viết dưới đây chúng tôi sẽ hướng dẫn các bạn cách bật, tắt, mở wifi trên laptop Windows 10, 7. Mời các bạn cùng tham khảo.
Đối với người mới sử dụng laptop việc bật, tắt wifi để sử dụng mạng Internet còn nhiều bỡ ngỡ. Sau đây Taimienphi.vn sẽ hướng dẫn các bạn cách thực hiện. Ngoài ra bạn cũng có thể download Connectify hoặc download MyPublicWiFi về cài trên laptop để phát wifi cho các thiết bị di động khác cùng sử dụng nhé.

Hướng dẫn bật, tắt và kết nối Wifi trên laptop
Trên các thiết bị laptop thông thường hiện nay, các nhà sản xuất thiết kệ một nút phím cứng hoặc cụm phím tắt để thực hiện việc tắt bật Wifi một cách dễ dàng hơn. Khi bạn tắt bằng nút này thì biểu tượng Wifi sẽ không hiện trên khay hệ thống để bạn thực hiện kết nối tới mạng Wifi hay bật Wifi trên Windows. Vì vậy trước khi bật wifi trên laptop Windows thì hãy mở wifi bằng cụm phím cứng này trước. Lúc này, các bạn cần nhìn vào biểu tượng mạng ở phía dưới khay hệ thống góc phải màn hình, nếu nó có dấu X màu đỏ thì bạn cần bật thiết bị dò tìm Wifi bằng việc sử dụng tổ hợp phím tắt là Fn + Fx. Trong đó Fx là dãy phím từ F1 tới 12 với biểu tượng là hình cột sóng wifi. Chẳng hạn như trên một số dòng laptop phổ thông hiện nay các bạn có thể nhấn tổ hợp phím này như sau.
Với Laptop Asus hoặc Dell: Fn + F2
Với Laptop Lenovo: Fn + F5
Với Laptop Acer: Fn + F5
Với Laptop Sony Vaio hoặc một số máy khác để bật Wifi thì sẽ có một nút riêng biệt để bật tắt.
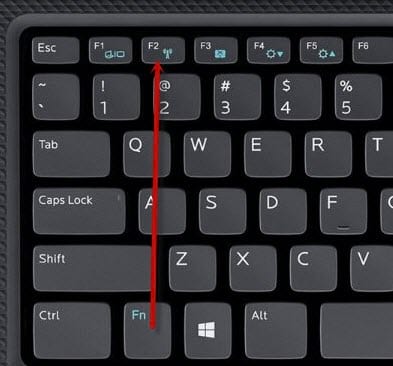
Cách bật, tắt, mở Wifi trên laptopp Windows 8/10
Windows 8 và Windows 10 có giao diện metro và nhiều tính năng giống nhau, vì vậy việc sử dụng hay bật tắt wifi không có nhiều khác biệt.
Bước 1: Kích vào biểu tượng Wifi dưới khay hệ thống để mở cửa sổ Wifi

Bước 2: Tại đây bấm vào thẻ Wifi để bật Wifi trên laptop. Khi thẻ Wifi được chuyển sang màu xanh dương và có chữ On nghĩa là laptop của bạn đã được bật Wifi. Các mạng Wifi lân cận sẽ được hiển thị và sắp xếp theo thứ tự cường độ tín hiệu giảm dần.

Bước 3: Thực hiện việc kết nối với mạng Wifi mà bạn đã chọn, đối với những mạng Wifi có mã bảo mật (Secured) thì bạn cần nhập mật khẩu (password) của mạng wifi đó.

Bước 4: Sau khi kết nối thành công, dưới tên mạng đó sẽ xuất hiện dòng chữ Connected, secured nếu bạn kết nối tới mạng có bảo mật

Bước 5: Để tắt wifi trên laptop, bạn kích vào mạng wifi bạn đang kết nối và bấm Disconnect để tắt wifi đối với mạng wifi đó hoặc bấm vào thẻ Wifi xanh dương để cho thẻ Wifi đó chuyển về màu xám để tắt wifi hoàn toàn.

Cách bật, tắt, mở wifi trên laptop windows 7
Bước 1: Để bật Wifi trên laptop win 7, bạn click vào biểu tượng wifi (giống biểu tượng cột sóng) ở khay hệ thống để bật wifi

Bước 2: Sau đó lựa chọn mạng Wifi mà bạn muốn kết nối, hãy lựa chọn mạng Wifi có tín hiệu tốt nhất để đảm bảo sự ổn định về kết nối mạng wifi. Ở đây có thêm tùy chọn Connect automatically, bạn nên chọn vì với tùy chọn này bạn sẽ tự động đăng nhập cho những lần sau mỗi khi mở máy tính lên và không phải thực hiện kết nối lại như bước trên nữa.

Đối với những mạng có yêu cầu mã bảo mật (Security key) bạn cần nhập mã bảo mật vào ô Security key sau đó nhấn OK (mã bảo mật có thể đăng nhập vào modem để kiểm tra)

Bước 3: Để ngắt kết nối khi không sử dụng nữa, bạn click vào biểu tượng cột sóng ở thanh công cụ bên dưới sau đó click vào mạng wifi mà bạn đã kết nối rồi chọn Disconnect.

Nếu như đã làm kĩ các bước hướng dẫn trên để bật wifi trên laptop , tắt wifi trên laptop mà vẫn không được thì hãy xem video dưới đây để được hướng dẫn bật tắt wifi trên laptop windows kĩ hơn
https://thuthuat.taimienphi.vn/bat-tat-mo-wifi-tren-laptop-windows-7-3780n.aspx
Như vậy chỉ với một vài thao tác đơn giản bạn đã có thể tự bật, tắt wifi trên laptop win 7 một cách dễ dàng rồi đó không cần hiểu biết sâu về máy tính bạn cũng có thể thực hiện được. Các bạn có thể tham khảo thêm cách phát Wifi trên Win 7 không dùng phần mềm của chúng tôi tại đây nhé.