Nếu nghĩ rằng chỉ đơn giản là kết nối Wi-Fi và quên nó đi, có lẽ bạn đã sai. Bạn có thể làm được nhiều điều khác với kết nối Wi-Fi trên Windows 10, bài viết này Taimienphi.vn sẽ giới thiệu cho bạn 7 tính năng Wi-Fi trên Windows 10 mà bạn chưa biết.
Dù bạn có đang vô hiệu hóa Wi-Fi trong một khoảng gian cụ thể, theo dõi việc sử dụng dữ liệu hoặc chặn các mạng cụ thể không cho xuất hiện, ... 7 tính năng mà Taimienphi.vn đề cập dưới đây chắc chắn sẽ hữu ích với bạn.
Nếu biết thêm thủ thuật Wi-Fi hữu ích nào trên Windows 10, chia sẻ ý kiến của bạn trong phần bình luận bên dưới bài viết.
7 tính năng Wi-Fi trên Windows 10 mà bạn chưa biết
1. Bật lại Wi-Fi sau một khoảng thời gian
Giả sử bạn không muốn kết nối Wi-Fi 24/24 để kéo dài tuổi thọ pin thiết bị hoặc không muốn bị làm phiền. Dù là gì đi nữa thì bạn không cần nhớ để bật lại Wi-Fi, tay vào đó bạn có thể cho phép Windows tự động mở WiFi sau một khoảng thời gian cụ thể.
Để làm được điều này, bạn nhấn tổ hợp phím Windows + I để mở Settings. Trên cửa sổ Settings, tìm và click chọn Network & Internet =>Wi-Fi. Trượt thanh kết nối Wi-Fi sang Off.
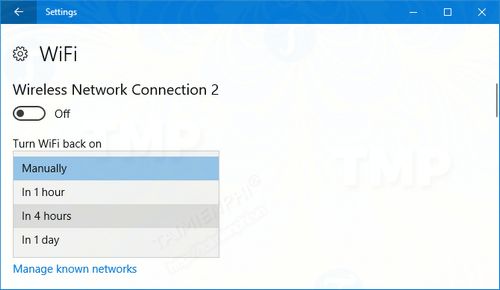
Trên màn hình sẽ hiển thị lại menu Turn WiFi back on. Mặc định tùy chọn được thiết lập là Manually, tuy nhiên bạn có thể lựa chọn là In 1 hour, In 4 hours, và In 1 day.
Ngoài ra nếu tắt Wi-Fi thông qua biểu tượng trên thanh Taskbar, bạn sẽ thấy các tùy chọn tương tự.
2. Kiểm tra tốc độ mạng
Card mạng (network adapter) là một phần của phần cứng mà hệ thống sử dụng để giao tiếp giữa 1 mạng. 1 trong 7 tính năng Wi-Fi trên Windows 10 mà bạn chưa biết đó là kiểm tra tốc độ mạng sẽ giúp bạn xem tốc độ nhận và tốc độ truyền tối đa của card mạng, bạn thực hiện theo các bước dưới đây.
Đầu tiên, nhấn tổ hợp phím Windows + X để mở Menu WinX, sau đó click chọn Command Prompt. Sao chép và dán lệnh dưới đây vào cửa sổ Command Prompt:
netsh wlan show interfaces
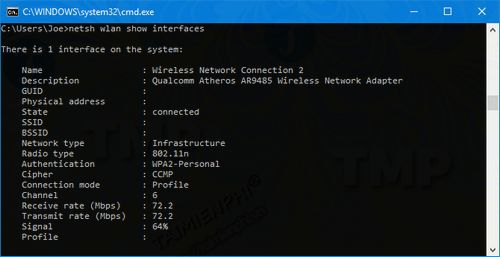
Lệnh trên sẽ liệt kê tất cả các card mạng trên hệ thống của bạn và các chi tiết tương ứng. Kiểm tra dòng Receive rate (Mbps) và Transmit rate (Mbps) để xem giới hạn của card mạng. Lưu ý rằng đây là những gì mà phần cứng có thể xử lý, chứ không phải những gì mà bạn đang trả cho nhà cung cấp dịch vụ Internet của mình.
Để xem thực tế mạng hoạt động như thế nào, bạn có thể tải ứng dụng Network Speed Test của Microsoft về máy, cài đặt và kiểm tra.
Tải Network Speed Test về máy và cài đặt tại đây : Download Netword Speed Test

Tất cả những gì bạn cần làm là khởi động ứng dụng, click chọn Start và chờ khoảng nửa phút để ứng dụng kiểm tra. Sau đó bạn sẽ thấy tốc độ tải lên và tải xuống của mạng hiển thị trên màn hình. Nếu thấy tốc độ không phù hợp, bạn có thể báo nhà mạng để khắc phục hoặc thực hiện theo 10 mẹo tăng tốc Wifi nhà bạn mà Taimienphi.vn đã hướng dẫn.
3. Tạo điểm phát Wi-Fi di động
Nếu sử dụng kết nối mạng dây Ethernet trên máy tính, bạn có thể sử dụng để tạo điểm phát WiFi trên Windows 10, việc phát wifi trên Windows 10 cho phép bạn chia sẻ kết nối của mình với các thiết bị khác để các thiết bị có thể kết nối với mạng thông qua Wi-Fi.
Để bắt đầu, nhấn tổ hợp phím Windows + I để mở Settings. Trên cửa sổ Settings, tìm Network & Internet => Mobile hotspot.
Tại đây, trong menu Share my internet connection from, chọn kết nối Ethernet của bạn.

Windows sẽ tự động cung cấp cho bạn một tên mạng (Network name_ và mật khẩu mạng (Network password). Đây là các chi tiết mà các thiết bị khác cần để có thể kết nối với mạng của bạn. Click chọn Edit nếu muốn thay đổi các chi tiết này.
Nếu không muốn các thiết bị khác bật điểm phát Wi-Fi di động khi mà bạn chưa kích hoạt, chỉ cần kéo thanh trượt Turn on remotely sang OFF.
Sau khi đã sẵn sàng, kéo thanh trượt Mobile hotspot sang ON. Tối đa 8 thiết bị có thể kết nối với điểm phát Wi-Fi di động của bạn cùng một lúc.
Không chỉ có Win 10 mà bạn có thể phát wifi trên Windows 11 dễ dàng, giúp các thiết bị khác có thể bắt wifi nhanh chóng. Cách phát wifi trên Windows 11 sẽ được chia sẻ tại bài viết này, các bạn tham khảo.
- Xem thêm: Cách phát Wifi trên Windows 11
4. Sử dụng phím tắt để bật/tắt Wi-Fi
Nếu muốn nhanh chóng bật, tắt Wi-Fi, cách nhanh nhất là sử dụng phím tắt. Trên bàn phím bạn có thể nhìn thấy một loạt các phím chức năng. Tuy nhiên nếu chỉ sử dụng các phím này không thì chưa đủ.
Kích chuột phải vào màn hình desktop, chọn New =>Shortcut. Nhập dòng dưới đây vào:
netsh interface set interface name="CHANGEME" admin=disabled
Bạn sẽ phải chuyển đổi CHANGEME cho tên của Wi-Fi. Nếu không biết tên Wi-Fi là gì, kích chuột phải vào biểu tượng Wi-Fi trên thanh Taskbar để hiển thị danh sách tất cả các kết nối khả dụng.

Click chọn Next. Phím tắt này để tắt Wi-Fi, sau khi đặt một tên phù hợp, bạn click chọn Finish.
Thực hiện tương tự các bước ở trên để tạo phím tắt bật Wi-Fi, tuy nhiên nhập dòng lệnh dưới đây vào thay thế:
netsh interface set interface name="CHANGEME" admin=enabled
Nhớ chuyển CHANGEME cho tên của Wi-Fi.
Sau khi thực hiện xong, các phím tắt này yêu cầu chạy dưới quyền Admin. Kích chuột phải vào mỗi phím tắt, click chọn Properties =>Advanced… =>Run as administrator =>OK.

Trên cửa sổ Properties, click chọn Shortcut key. Nhấn tổ hợp phím bất kỳ mà bạn muốn sử dụng để kích hoạt phím tắt trên. Sau khi hoàn tất, click chọn OK.
5. Sử dụng kết nối Metered Connection
Bạn có thể thiết lập kết nối Wi-Fi của mình làm “đồng hồ đo”. Điều này cho phép bạn kiểm soát và giới hạn truy cập dữ liệu mạng.
Chẳng hạn như kiểm soát không cho phép tự động tải xuống các bản cập nhật, làm mới các ô trên Start menu hoặc đồng bộ dữ liệu OneDrive.

Để kích hoạt tính năng này, bạn nhấn tổ hợp phím Windows + I để mở cửa sổ Settings. Tại đây tìm và chọn Network & Internet =>WiFi =>Manage known networks.
Tại đây chọn kết nối Wi-Fi của bạn từ danh sách rồi click chọn Properties. Cuối cùng kéo thanh trượt Set as metered connection sang ON.
6. Chặn một số Wi-Fi cụ thể
Bạn có thể ngăn mạng Wi-Fi cụ thể không hiển thị trên máy tính của mình bằng cách sử dụng tên mạng Wi-Fi đó. Điều này hữu ích trong trường hợp nếu bạn muốn người dùng chỉ có thể kết nối hoặc xem các mạng mà bạn đã chấp thuận.
Đầu tiên nhấn tổ hợp phím Windows + X để mở menu WinX, sau đó click chọn Command Prompt (Admin).
Để cho phép các mạng cụ thể hiển thị, sao chép và dán lệnh dưới đây vào cửa sổ Command Prompt:
netsh wlan add filter permission=allow ssid="CHANGEME" networktype=infrastructure
Tắt CHANGEME cho tên Wi-Fi mà bạn muốn cho phép. Chạy lệnh dưới trên nhiều lần nếu muốn cho phép nhiều mạng khác nhau.

Khi đã sẵn sàng, chạy lệnh dưới đây để chặn tất cả các mạng khác nhau xuất hiện:
netsh wlan add filter permission=denyall networktype=infrastructure
Ngoài ra nếu chỉ muốn chặn các mạng cụ thể, sao chép và dán lệnh dưới đây:
netsh wlan add filter permission=block ssid="CHANGEME" networktype=infrastructure
Thay thế CHANGEME bằng tên mạng Wi-Fi mà bạn muốn chặn.

Trường hợp nếu muốn quay trở lại thiết lập ban đầu, chạy các lệnh trên một lần nữa nhưng thay thế add bằng delete.
Để xem danh sách các bộ lọc đang hoạt động, bạn chạy lệnh dưới đây:
netsh wlan show filters

7. Theo dõi sử dụng dữ liệu
Nếu muốn biết mỗi ứng dụng trên hệ thống đang sử dụng bao nhiêu dữ liệu. Windows 10 sẽ hiển thị sử dụng dữ liệu trong 30 ngày qua.
Nhấn tổ hợp phím Windows + I để mở Settings. Truy cập Network & Internet =>Data usage =>View usage details. Tại menu Show usage from, chọn WiFi.

Nếu muốn reset lại tính toán trong 30 ngày, click chọn Reset usage stats.
Để xem sử dụng mạng theo thời gian thực, nhấn tổ hợp phím CTRL + Shift + Esc để mở Task Manager. Trên cửa sổ Task Manager, tại tab Processes tìm cột Network để xem dữ liệu được sử dụng tính theo Megabyte/giây của từng ứng dụng và process chạy trên nền background.
Trên đây Taimienphi.vn vừa giới thiệu cho bạn 7 tính năng Wi-Fi trên Windows 10 mà bạn chưa biết. Vì đây là hệ điều hành đang được phát triển liên tục phát triển nên có khả năng Microsoft sẽ bổ sung thêm nhiều tính năng hơn trong tương lai.
https://thuthuat.taimienphi.vn/7-tinh-nang-wi-fi-tren-windows-10-ma-ban-chua-biet-29509n.aspx
Bài viết trên có hữu ích cho bạn? Nếu thấy hay, đừng quên chia sẻ đến bạn bè, người thân của bạn nhé.