Có thể nhiều người chưa biết trên Windows 10 còn có tính năng cho phép người dùng tạo báo cáo lịch sử sử dụng Wifi, WLAN, sử dụng để kết nối với các Wifi trở nên dễ dàng hơn. Bài viết dưới đây Taimienphi.vn sẽ hướng dẫn cách tạo báo cáo lịch sử sử dụng Wifi, WLAN trên Windows 10.
Trên Windows 10 được tích hợp sẵn tính năng cho phép người dùng tạo báo cáo lịch sử bằng cách sử dụng tên mạng, thời gian của các phiên, thời gian kết nối, .... Nếu muốn sử dụng tính năng này để tạo báo cáo lịch sử sử dụng Wifi, WLAN trên Windows 10, bạn cần phải biết chi tiết sử dụng Wifi, thiết bị được kết nối với Wifi, tần số sử dụng và vị trí kết nối Wifi.
Tạo báo cáo lịch sử sử dụng Wifi, WLAN trên Windows 10
Để tạo báo cáo lịch sử sử dụng Wifi, WLAN trên Windows 10, bạn phải nhờ đến sự hỗ trợ của công cụ dòng lệnh. Công cụ này sẽ lưu báo cáo dưới dạng file HTML trên Windows 10. File HTML này bao gồm lịch sử sử dụng Wifi trong 3 ngày qua.
Những gì mà bạn cần là tên của kết nối mạng mà máy tính đã kết nối, thời gian phiên bắt đầu, thời gian kết thúc, khoảng thời gian của phiên, bất kỳ bản ghi lỗi nào có thể đã xảy ra.
Nội dung chính của bản báo cáo là biểu đồ tóm tắt Wifi, hiển thị phiên kết nối Wifi, nhưng không giới hạn cùng một kết nối. Báo cáo trình bày các chi tiết cụ thể mà bạn có thể cần đến để phân tích hiệu suất mạng trên hệ thống.
Bước đầu tiên mở Command Prompt dưới quyền Admin. Để làm được điều này, bạn nhập cmd vào khung Search, sau đó trên danh sách kết quả tìm kiếm, kích chuột phải vào đó chọn Run as Administrator.
Trên cửa sổ Command Prompt, bạn nhập lệnh dưới đây vào rồi nhấn Enter để hệ thống tạo báo cáo dưới dạng file HTML:
netsh wlan show wlanreport
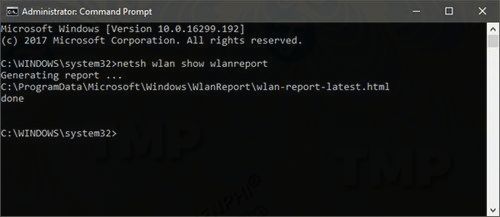
Báo cáo được lưu trong đường dẫn dưới đây trong File Explorer:
%ProgramData%\Microsoft\Windows\WlanReport\wlan-report-latest.html
Mặc định thư mục ProgramData là thư mục ẩn, vì vậy nếu muốn truy cập thư mục bạn phải kích hoạt hiển thị thư mục bằng cách click chọn tab View rồi đánh tích chọn Hidden items.
Tham khảo thêm bài viết ẩn, hiện thư mục, file trong Windows 7, 8, 8.1 trên máy tính của Taimienphi.vn để biết cách thực hiện.
Click chọn file báo cáo HTML để mở file trên trình duyệt của bạn.
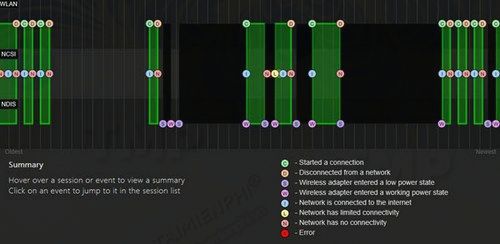
Bây giờ bạn có thể xem được các chi tiết sử dụng Wifi trong 3 ngày qua trên thiết bị của mình. Biểu tượng vòng tròn màu đỏ hiển thị lỗi, click chọn biểu tượng để biết thêm các thông tin về lỗi.
https://thuthuat.taimienphi.vn/cach-tao-bao-cao-lich-su-su-dung-wifi-wlan-tren-windows-10-32943n.aspx
Bằng cách tạo báo cáo lịch sử sử dụng Wifi, WLAN trên Windows 10, bạn có thể xem chi tiết các thông tin về sử dụng Wifi, WLAN, các phiên kết nối Wifi. Ngoài ra bạn cũng có thể xem thông các thông tin về người dùng, chi tiết card mạng, ... và nhiều thông tin khác nữa. Nếu thấy có bất cứ dấu hiệu sử dụng WiFi nào bất thường, bạn có thể thực hiện đổi mật khẩu Wifi, đổi pass wifi để bảo mật hệ thống mạng của bạn.