Việc thay đổi tên mạng Wifi (SSID) và mật khẩu không chỉ giúp tăng cường bảo mật mà còn cải thiện trải nghiệm sử dụng internet của bạn. Hãy cùng khám phá các bước đăng nhập Wifi Modem Router để quản lý mạng Wifi của mình ngay nhé.
WiFi đã trở thành một phần không thể thiếu trong mỗi gia đình, với hàng loạt thiết bị kết nối mỗi ngày. Để bảo mật và tối ưu hiệu suất mạng, việc quản lý và thay đổi mật khẩu WiFi là điều cực kỳ quan trọng. Hãy bảo mật mạng nhà bạn trước những nguy cơ mất an toàn bằng cách thay đổi tên và mật khẩu WiFi thường xuyên.
Hướng dẫn đăng nhập WiFi, đổi mật khẩu WiFi
Trước khi tiến hành đăng nhập WiFi bạn cần phải biết cách để có thể truy cập vào Modem
- Thông thường địa chỉ IP WiFi có dạng 192.168.1.1 hoặc 192.168.0.1
- 1 số Modem sử dụng đường link riêng được ghi ở mặt sau thiết bị.
- Trong trường hợp bạn sử dụng thiết bị cũ mà muốn đăng nhập WiFi hay đổi mật khẩu WiFi, hày làm theo hướng dẫn sau đây để tìm địa chỉ IP WiFi nhé.
Hướng dẫn đổi tên WiFi
Bước 1: Nếu kết nối mạng nhà bạn có 1 WiFi duy nhất thì không cần phải rút dây ra mà cũng có thể truy cập trực tiếp được luôn, còn không thì chỉ cắm modem WiFi vào laptop của bạn hoặc theo dõi gợi ý ở trên để biết cách.
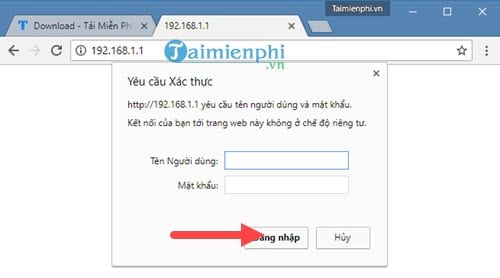
Như thông lệ chúng ta truy cập vào địa chỉ quen thuộc 192.168.1.1 để tiến hành đăng nhập Modem WiFi.
Bước 2: Ở đây Taimienphi.vn lấy ví dụ là Model Tp Link, nhưng với các dòng Model kể cả khác hãng thì phần đăng nhập WiFi, để đổi tên wifi không có gì khác biệt nhau cả.
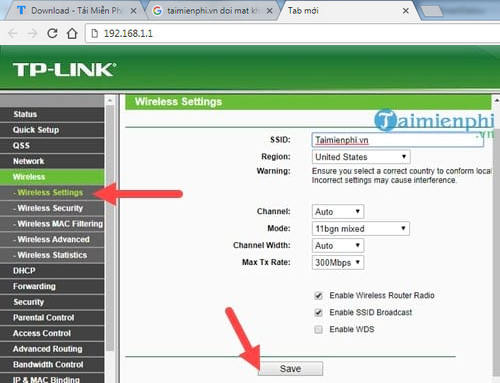
Còn với Modem này bạn có thể thấy là trong phần Wireless Settings tại mục SSID chính là nơi cho phép đổi tên wifi không giới hạn. Sau khi đổi tên bạn nhấn vào Save để có thể lưu lại thiết lập vừa đổi tên.
Bước 3: Tiếp đó nhấn vào Click here để tiến hành reboot WiFi, xác nhận việc đổi tên thành công.

Một màn hình tiếp tục được mở ra và bạn chỉ cần nhất tiếp vào Reboot để hoàn tất công đoạn mà thôi.

Bước 4: Hệ thống sẽ cảnh báo một lần nữa về việc reboot lại thiết bị trên, do đó bạn chỉ cần nhấn OK để xác nhận.

Bước 5: Sau khi xác nhận thành công bạn có thể mở danh sách WiFi có thể kết nối và sẽ thấy việc đổi tên WiFi đã thành công.

Hướng dẫn đổi mật khẩu WiFi.
Bước 1: Chúng ta sẽ tiên hành đăng nhập trước tiên, bạn có thể xem hướng dẫn đăng nhập ở ngay trên và bây giờ chung ta sẽ đi vào đổi mật khẩu trong phần Wireless Security.

Bước 2: Tại đây có 4 lựa chọn với 3 kiểu bảo mật khác nhau, bạn đọc có thể đọc thêm các kiểu bảo mật tại đây
- Disable Security: Nếu sử dụng chế độ này WiFi bạn sẽ miễn phí hoàn toàn và không có mật khẩu.
- WEP: Một chuẩn bảo mật cũ, chạy trên công nghệ WEP 256 bit và vẫn là một trong những chuẩn được áp dụng nhiều nhất trước kia.
- WPA: Chuẩn bảo mật WiFi cực mạch, cho phép sử dụng kết hợp nhiều ký tự lẫn chữ cái cho mật khẩu của bạn.
- WPA 2: Chuẩn mới nhất nâng cấp cho WPA hiện nay, phổ biến nhất và sử dụng nhiều nhất với khả năng bảo mật mạnh mẽ, các thuật toán bảo vệ cao cấp và đến hiện nay vẫn chưa có ai có thể phá khóa được hoàn toàn hệ thống này.

Và tất nhiên chúng ta sẽ lựa chọn chuẩn an toàn nhất hiện nay, là WPA-PSK/ WPA2-PSK. Việc đổi mật khâu cũng rất đơn giản khi kết thúc bạn nhấn vào Save là được.
Bước 3: Tiếp theo là nhấn vào click here và chọn reboot lại thiết bi như bước hướng dẫn ở trên.

Bước 4: Click vào Reboot và sau đó khởi động lại thiết bị, khi bạn đăng nhập vào WiFi lại sẽ thấy mật khẩu WiFi đã được thay đổi.

https://thuthuat.taimienphi.vn/cach-dang-nhap-wifi-modem-router-de-doi-ten-doi-mat-khau-wifi-24475n.aspx
Trên đây là hướng dẫn chi tiết về cách đăng nhập Wifi Modem Router đổi tên và mật khẩu WiFi từ Taimienphi.vn. Hy vọng rằng với phương pháp này, bạn không chỉ cải thiện trải nghiệm sử dụng WiFi mà còn hiểu thêm về các tính năng cơ bản nhưng hữu ích như đổi tên và thay đổi mật khẩu mạng. Dù là thao tác đơn giản, nhưng đây là những bước rất quan trọng để bảo mật và duy trì hiệu quả sử dụng WiFi hàng ngày.
Nếu bạn đang dùng modem TP-Link để phát WiFi, việc đổi mật khẩu modem TP-Link là một trong những cách bảo vệ thông tin mạng hiệu quả. Taimienphi.vn đã cung cấp hướng dẫn chi tiết cho thao tác này, bạn có thể tham khảo ngay nếu chưa thực hiện thành công!Tr