Việc tạo Restore Point trên Windows 10 sử dụng PowerShell thông qua vài câu lệnh đơn giản sẽ giúp bạn nhanh chóng tạo một điểm phục hồi máy tính nếu gặp phải bất cứ lỗi gì khi cài đặt, cập nhật ứng dụng.
Thông thường bạn có thể tạo Restore Point thông qua chức năng có sẵn từ Computer. Tuy nhiên cách này sẽ hơi lằng nhằng, hôm nay Taimienphi.vn sẽ giới thiệu tới bạn cách tạo Restore Point trên Windows 10 sử dụng PowerShell sẽ giúp bạn có thêm một lựa chọn để tạo điểm phục hồi máy tính.
Hướng dẫn tạo Restore POint trên Windows 10 sử dụng PowerShell
Bước 1: Từ Start Menu tìm kiếm PowerShell và khởi chạy với quyền Administrator .
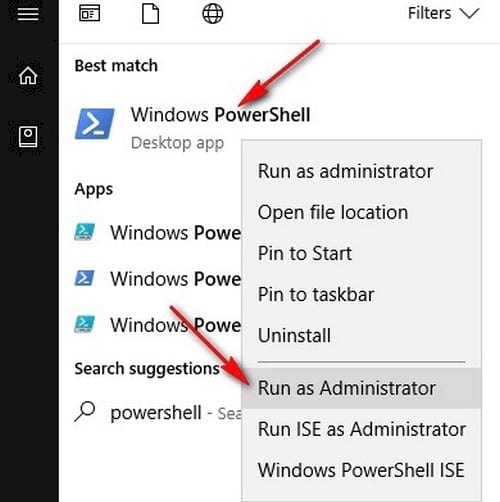
Bước 2: Trên cửa sổ PowerShell:Administrator. Để kích hoạt tính năng Restore Point gõ Enable-ComputerRestore -driver "c:\" . Thay thế c:\ nếu ổ đĩa hệ thống của bạn có ký hiệu khác.
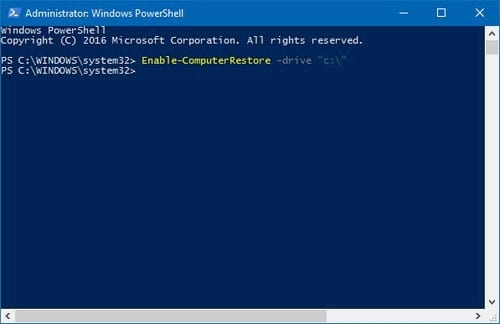
Bước 3: Để kiểm tra danh sách điểm phục hồi đã có trên hệ thống của bạn, gõ Get-ComputerRestorePoint .

Bước 4: Để tạo điểm Restore Point trên Windows 10 sử dụng PowerShell gõ Checkpoint-Computer -description "Restore Point Taimienphi.vn" -restorepointtype "MODIFY_SETTINGS" .

Bước 5: Sau khi tạo Restore Point thành công, bạn có thể gõ lại câu lệnh Get-ComputerRestorePoint để kiểm tra lại các điểm khôi phục, bạn sẽ thấy điểm khôi phục mới đã được tạo.

Bước 6: Khi gặp bất cứ vấn đề gì bạn có thể phục hồi hệ thống từ điểm khôi phục bằng câu lệnh Restore-Computer -RestorePoint 3 . Thay thế số "3 " tương ứng với Sequence Number của điểm phục hồi mà bạn cần khôi phục.

https://thuthuat.taimienphi.vn/tao-restore-point-tren-windows-10-su-dung-powershell-22144n.aspx
Với thủ thuật tạo Restore Point trên Windows 10 sử dụng PowerShell sẽ giúp bạn có thêm một cách tạo điểm khôi phục hệ thống nhanh chóng. Với Restore Point, bạn có thể phục hồi lại các thiết lập máy tính nếu xảy ra các sai sốt khi cài đặt, cập nhật ứng dụng. Nhưng khi bạn sử dụng máy tính gặp một số lỗi nặng hơn khiến máy tính chậm chạp, không thể hoạt động trơn tru thì hãy reset Windows 10 về trạng thái ban đầu giúp máy tính của bạn gọn gàng, mượt mà hơn như khi vừa mới cài lại windows.