Bài viết này sẽ hướng dẫn các bạn cách tìm, khôi phục và mở Command Prompt trên Windows 10 Creator. Có rất nhiều cách để restore lại chức năng rất quen thuộc nảy trên Windows 10 Creator Update. Hãy cùng Taimienphi tìm hiểu một số phương pháp để restore cmd trên Windows 10 Creator Update
Command Prompt là chương trình câu lệnh Windows với giao diện DOS cùng những chức năng bằng dòng lệnh dùng để tương tác với máy tính, người dùng hay quen gọi với cái tên là lệnh CMD. Tuy nhiên, trong những năm trở lại đây, Windows đã phát triển thêm chương trình PowerShell với giao diện và những tính năng nâng cao hơn và cũng là bước chuẩn bị để khai tử Command Prompt cũ. Trong bản cập nhật Windows 10 Creator Update, Windows sẽ chính thức khai tử Command Prompt và thay vào đó sẽ sử dụng chương trình PowerShell làm giao diện câu lệnh mặc định. Tuy nhiên, Command Prompt sẽ không hoàn toàn biến mất mà sẽ là một tính năng ẩn tương tự như Internet Explorer trên Windows 10. Có rất nhiều cách khác nhau để Open CMD trên Windows 10 Creator Update, Taimienphi sẽ hướng dẫn các bạn trong bài viết này.
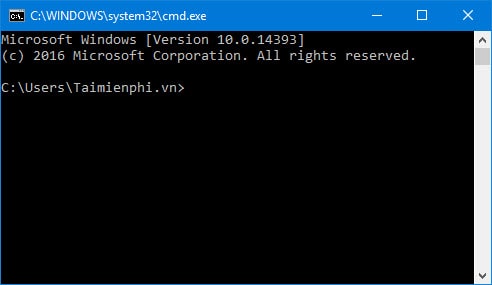
Đưa Command Prompt trở lại menu mặc định
Trong bản cập nhật Windows 10 Creator Update, Windows PowerShell sẽ trở thành giao diện câu lệnh mặc định và hiển thị trong Menu khi các bạn bấm chuột phải vào nút Start.
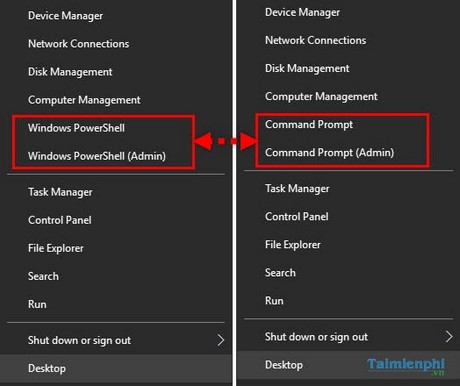
Để thay đổi tùy chọn và đưa Command Prompt trở lại menu mặc định, các bạn thao tác như sau.
Bước 1 : Bấm tổ hợp phím Windows + I để mở Setting App

Bước 2: Tắt tùy chọn: Replace Command Prompt with Windows PowerShell in the menu when I right-click the start button or press Windows key + X

Như vậy Command Prompt sẽ quay trở lại Menu Start khi bấm tổ hợp phím Windows + X hoặc chuột phải vào nút Start
Tuy nhiên, nếu các bạn vẫn muốn đặt PowerShell làm chương trình mặc định, các bạn có thể tham khảo thêm một số phương pháp để mở Command Prompt như sau:
Cách 1: Bấm vào nút Start trên Windows 10, gõ cụm từ “cmd”, sau đó bấm Enter

Cách 2: Bấm tổ hợp phím Windows + R để mở cửa sổ Run, sau đó gõ cụm từ “cmd”, bấm OK

Cách 3: Bấm chuột phải vào thanh taskbar, chọn Task Manager hoặc bạn cũng có thể bấm tổ hợp phím Ctril + Shift + Esc để mở Task Manager
Bấm vào tab File, chọn Run new Task

Gõ từ khóa “cmd” sau đó bấm Enter để mở Command Prompt

Cách 4: Mở Windows Explorer bằng cách bấm tổ hợp phím Windows + E, sau đó gõ lên thanh địa chỉ cụm từ “cmd”, bấm Enter

Cách 5: Bấm vào nút Start, tìm mục Command Prompt trong thư mục Windows

https://thuthuat.taimienphi.vn/cach-tim-khoi-phuc-mo-command-prompt-tren-windows-10-creators-update-21754n.aspx
Trên đây là một số cách restore Command Prompt trên Windows 10 dành cho các bạn vẫn muốn sử dụng giao diện câu lệnh cũ sau khi cập nhật Creator Update. Ngoài ra các bạn cũng nên tham khảo hướng dẫn thao tác copy paste câu lệnh trong cmd để có thể làm việc dễ dàng hơn.