Ping là gì là câu hỏi mà rất nhiều người dùng máy tính đặt ra. Vậy PING có phải là một tiện ích dòng lệnh, có sẵn trên hầu hết mọi hệ điều hành có kết nối mạng, hoạt động như một bài kiểm tra xem liệu thiết bị kết nối mạng có thể truy cập được hay không? Hãy cùng tìm hiểu câu trả lời qua bài viết dưới đây nhé.
Bài viết dưới đây Taimienphi.vn sẽ giải đáp cho bạn thắc mắc Ping là gì, cách thức lệnh Ping hoạt động, hiển thị dữ liệu như thế nào và cách sử dụng Ping trong Windows.

Ping là gì? Những điều cần biết về ping mạng
Ping là gì?
Ping là một công cụ dòng lệnh, được tích hợp sẵn trong nhiều hệ điều hành, và thường được ping mạng, cách kiểm tra ping mạng để đảm bảo máy tính hoặc các thiết bị của người dùng có thể truy cập máy tính đích (tức máy chủ) thông qua kết nối mạng Internet hay không.
Ping trong kiểm tra mạng (SpeedTest) hoặc game là gì?
Khi thấy ping hiển thị trong tất cả các ứng dụng, kiểm tra kết nối mạng như SpeedTest hoặc trong các game online, nó đề cập đến thời gian, được tính bằng đơn vị mili giây (ms) mà máy tính người dùng nhận được các phản hồi từ lệnh ping, chỉ tốc độ thời gian phản hồi của các kết nối mạng Internet của người dùng. Ping càng thấp, thời gian phản hồi càng nhanh.
Tại sao ping lại hữu ích?
Lệnh ping chủ yếu được sử dụng để khắc phục các sự cố liên quan đến khả năng truy cập của một số thiết bị trên mạng Internet. Lệnh này sử dụng một loạt các thông báo Echo (sử dụng giao thức Internet Control Message Protocol) để xác định:
- Máy chủ liệu có đang hoạt động hay không.
- Mất bao lâu để giao tiếp với máy chủ, để gửi và nhận Echo request và phản hổi.
- Mất bao nhiêu gói khi giao tiếp với thiết bị đích.
Để hiểu rõ hơn, bạn có thể xem ảnh chụp màn hình khi sử dụng lệnh ping www.microsoft.com để ping trên hệ điều hành Windows dưới đây:
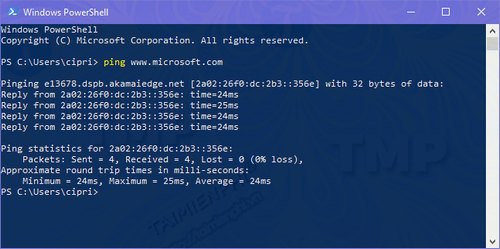
Theo ảnh chụp màn hình, chúng ta có thể biết được:
- Trang web www.microsoft.com có sẵn và người dùng có thể truy cập từ máy tính Windows.
- Địa chỉ IPv6 của trang web microsoft.com là một địa chỉ lạ, hiển thị sau văn bản mục Reply from.
- Không có dữ liệu nào bị mất khi kết nối với trang microsoft.com.
- Thời gian trang web phản hồi lệnh ping: bao gồm thời gian phản hồi từng echo request, thời gian tối thiểu, thời gian tối đa và thời gian trung bình để phản hồi lệnh ping.
Như bạn có thể thấy, theo mặc định ping gửi 4 echo request và chia sẻ số liệu thông kê, dữ liệu dựa trên các phản hồi mà nó nhận được từ máy chủ.
Tổng quan về ping
Tiện ích ping được viết bởi Mike Muuss, nhà khoa học cao cấp tại phòng thí nghiệm & nghiên cứu của quân đội Hoa Kỳ (U.S. Army Research Laboratory) vào tháng 12/1983.
Tên ping có nguồn tốc từ công nghệ sonar, được sử dụng trong thiết kế và theo dõi tàu ngầm, tàu thủy mà máy bay, được dùng để đo khoảng cách và tìm kiếm vị trí các vật thể dưới mặt nước bằng cách phát ra những tín hiệu bằng âm thanh.
Ping có sẵn trên thiết bị và hề điều hành nào?
Công cụ ping được tích hợp và có sẵn trên các hệ điều hành Windows, Linux, Mac OS X, Unix, FreeBSD và một số hệ điều hành khác cho máy tính, máy chủ và một số thiết bị khác. Ngay cả các thiết bị mạng như router (bộ định tuyến) cũng sử dụng công cụ ping để khắc phục các sự cố mạng.
Sử dụng Ping trên Windows
Để dùng lệnh ping xem tốc độ mạng trên Windows, trước tiên bạn mở Command Prompt hoặc PowerShell, sau đó nhập ping + địa chỉ IP (hoặc hostname) của máy tính hoặc máy chủ.
Ví dụ: ping 192.168.1.1 hoặc ping www.bing.com .

Theo tài liệu của Microsoft, lệnh ping trong Windows có thể sử dụng nhiều tham số khác nhau. Đẻ xem các tham số này, bạn sử dụng lệnh ping /? hoặc ping -? Rồi nhấn Enter. Windows sẽ liệt kê tất cả tham số mà bạn có thể sử dụng với ping.

Lưu ý: Bạn có thể sử dụng / hoặc - trước tham số bất kỳ trong lệnh ping. 2 ký hiệu này có thể hoán đổi cho nhau và trả về kết quả tương tự.
Dưới đây là danh sách đầy đủ tất cả các tham số cho lệnh ping:
/t - ping liên tục để gửi Echo request cho máy chủ cho đến khi bị gián đoạn. Để làm gián đoạn và hiển thị số liệu thống kê, sử dụng Ctrl + Break. Để ngắt kết nối và thoát ping, sử dụng Ctrl + C.
/a - ping để giải quyết các vấn đề và hiển thị tên máy chủ của địa chỉ IP được nhập.
/n count - sử dụng tham số này để thay đổi số lượng Echo request messages theo mặc định, từ 4 thành một giá trị khác. Bạn có thể lựa chọn giá trị bất kỳ từ 1 đến
4294967295.
/l size - thiết lập kích thước (đơn vị byte) Echo request message được gửi tới máy chủ, từ 32 (theo mặc định) sang một giá trị khác. Bạn có thể lựa chọn giá trị bất kỳ từ 1 đến 65527.
/f - Sử dụng tham số này để gửi Echo request messages với flag Do Not Fragment đã được kích hoạt để không bị router (bộ định tuyến) phân mảnh trên đường đi. Tùy chọn này chỉ hoạt động cho các địa chỉ IPv4, và cực kỳ hữu ích cho việc xử lý các sự cố liên quan đến Path Maximum Transmission Unit (PMTU).
/i TTL - Thiết lập giá trị Time to Live (TTL) cho Echo request, tối đa là 255. TTL giới hạn tuổi thọ của dữ liệu được gửi bằng lệnh ping. Nếu giá trị TTL đã vượt quá ngưỡng mà không nhận được phản hồi, dữ liệu sẽ bị hủy.
/v TOS - Thiết lập Type of Service (TOS) được sử dụng cho Echo request. Giá trị mặc định là 0 và giá trị tối đa là 255. Tùy chọn này chỉ hoạt động đối với địa chỉ IPv4.
/r count - Thiết lập số vòng giữa máy tính của bạn và máy chủ mà bạn muốn ghi lại và hiển thị bằng lệnh ping. Giá trị tối đa của tùy chọn là 9, và chỉ hoạt động với các địa chỉ IPv4.
/s count - Báo cáo thời gian (định dạng Internet Timestamp) khi Echo request được nhận và phản hồi. Giá trị tối đa là 4, và chỉ hoạt động với địa chỉ IPv4.
/j host-list - Sử dụng Loose Source Route được chỉ định trong danh sách máy chủ. Với kiểu định tuyến này, các đích trung gian có thể được phân tách bởi 1 hoặc nhiều router (bộ định tuyến). Số lượng hoặc tên địa chỉ trong danh sách máy chủ là 9. Danh sách máy chủ bao gồm một loạt các địa chỉ IP được phân tách bằng dấu cách và phải là địa chỉ IPv4.
/k host-list - Sử dụng Strict Source Route được chỉ định trong danh sách máy chủ. Với kiểu định tuyến này, đích trung gian kế tiếp phải được truy cập trực tiếp và không bị router phân tách. Số lượng địa chủ hoặc tên tối đa trong danh sách máy chủ là 9. Danh sách máy chủ bao gồm một loạt các địa chỉ IP được phân tách bằng dấu cách và phải là địa chỉ IPv4.
/w timeout - Điều chỉnh giá trị thời gian chờ, được tính bằng mili giây khi ping chờ các phản hồi. Giá trị thời gian chờ mặc định là 4000 hoặc 4 giây.
/r range - Nói cho lệnh ping theo dõi đường đi vòng cho một số vòng. Tùy chọn này chỉ hoạt động với các địa chỉ IPv6, phạm vi là một giá trị bất kỳ từ 1 đến 9.
/s srcaddr - Chỉ định địa chỉ nguồn để sử dụng khi làm việc với địa chỉ IPv6.
Địa chỉ phải được nhập sau srcaddr.
/c compartments - Xác định định danh bộ định tuyến (router).
/p - Ping địa chỉ nhà cung cấp dịch vụ ảo hóa mạng Hyper-V.
/4 - Buộc sử dụng địa chỉ IPv4 kết hợp với tên máy chủ, không phải địa chỉ IP. Ví dụ: khi sử dụng lệnh ping /4 www.microsoft.com sẽ trả về địa chỉ IPv4 của tên máy chủ.
/6 - Buộc sử dụng địa chỉ IPv6 kết hợp với tên máy chủ, không phải địa chỉ IP. Ví dụ: khi sử dụng lệnh ping /6 www.microsoft.com sẽ trả về địa chỉ IPv6 của tên máy chủ.
Sử dụng lệnh Ping trên máy Mac
Đối với máy tính Mac, người dùng cũng có thể sử dụng ứng dụng Terminal để xử lý các lệnh văn bản.
Bước 1. Mở “Finder” trên máy Mac.
Bước 2. Nhấp vào “Applications” từ menu bên trái. Nếu bạn không nhìn thấy nó, hãy nhấn cùng lúc các phím “Command” và “A” trên bàn phím.
Bước 3. Tiếp theo, click đúp vào “Utilities”.
Bước 4. Cuối cùng, khởi động ứng dụng “Terminal”.
Bước 5. Khi bạn mở Terminal, hãy nhập lệnh ping: ping 192.168.1.1
Bước 6. Nhấn “Enter” trên bàn phím.
Bước 7. Thao tác này sẽ bắt đầu test ping giữa máy tính và router tại nhà của bạn.
Bước 8. Để kết thúc quá trình kiểm tra, hãy nhấn đồng thời các phím “Command” và “C” trên bàn phím.
Ngoài việc sử dụng địa chỉ IP, bạn cũng có thể nhập tên miền, như “instagram.com”, “google.com” hoặc bất kỳ domain hợp lệ nào khác. Nếu muốn sử dụng địa chỉ IP bên ngoài để kiểm tra kết nối của mình, bạn có thể sử dụng địa chỉ IP của Google, là 8.8.8.8.
Sau khi kiểm tra xong, bạn sẽ thấy kết quả. Những thông tin này cho bạn biết máy tính đã gửi bao nhiêu gói và mất bao nhiêu thời gian để nhận được phản hồi từ máy chủ mà bạn đã ping. Bên dưới chúng, bạn sẽ thấy số liệu thống kê ping cho bạn biết bạn đã gửi bao nhiêu gói, nhận được bao nhiêu gói và liệu có gói nào bị thất lạc trên đường trở về không. Một kết nối tốt sẽ không có bất kỳ gói nào bị mất.
Cách ping địa chỉ IP từ Chromebook
Trên Chrome OS, bạn sẽ không tìm thấy ứng dụng chuyên dụng để test ping cũng như không thể tìm thấy service như vậy trong bất kỳ menu nào. Dù vậy, bạn nên biết rằng Chromebook đi kèm với service ping tích hợp. Chỉ cần làm theo các bước dưới đây để khởi tạo nó:
Bước 1: Nhấn các phím Ctrl, Alt và T trên bàn phím cùng một lúc. Thao tác này sẽ mở Command Prompt.
Bước 2: Nhập ping google.com hoặc ping 8.8.8.8 để kiểm tra kết nối của bạn với Google.
Bước 3: Nhấn Enter trên bàn phím. Chromebook bây giờ sẽ bắt đầu một loạt kiểm tra kết nối.
Cũng giống như với Windows 10 và Mac, bạn sẽ nhận được kết quả hiển thị biết kết nối có hoạt động bình thường hay không. Nếu bạn có bất kỳ gói nào bị mất, hãy thử kiểm tra lại. Nếu vẫn còn một số gói bị mất, có thể có sự cố với kết nối của bạn. Trong trường hợp đó, tốt nhất bạn nên gọi cho bộ phận chăm sóc khách hàng của nhà cung cấp dịch vụ Internet. Nếu đang làm việc trên mạng doanh nghiệp, thì bạn nên liên hệ với quản trị viên mạng hoặc hệ thống của mình.
Cách ping địa chỉ IP từ iPhone
Hiện tại iOS không có ứng dụng tích hợp cho phép bạn thực hiện test ping. Tuy nhiên, thay vào đó, bạn có thể cài đặt một ứng dụng dành riêng để kiểm tra kết nối mạng. Một số ứng dụng phổ biến nhất là Ping – network utility, Pingify và Network Ping Lite.
Tất nhiên, nếu bạn đang gặp sự cố với kết nối WiFi của mình, tốt nhất bạn nên ngắt kết nối và sử dụng mạng dữ liệu di động để cài đặt một trong các ứng dụng. Điều này cũng áp dụng cho những vấn đề với kết nối di động. Trong trường hợp đó, bạn nên tìm mạng WiFi hoạt động để truy cập App Store.
Cách ping địa chỉ IP từ thiết bị Android
Giống như iOS, hệ điều hành Android không đi kèm với cách ping các router hoặc máy chủ khác theo mặc định. May mắn thay, có rất nhiều ứng dụng có sẵn trên Google Play Store cho phép bạn làm điều này. Một số ứng dụng bạn có thể sử dụng bao gồm Ping, Ping & Net và PingTools Network Utilities.
Trong khi Ping và Ping & Net cung cấp tùy chọn ping cơ bản, thì PingTools Network Utilities là một ứng dụng nâng cao hơn nhiều. Nó đi kèm với nhiều công cụ chẩn đoán mạng hữu ích, có thể cung cấp thông tin chi tiết về kết nối bạn đang sử dụng. Bạn cũng có thể kiểm tra mức sử dụng mạng cho từng ứng dụng trên điện thoại của mình, quét các cổng mạng, kiểm tra chủ sở hữu domain, v.v...
Cách ping địa chỉ IP từ dịch vụ web trực tuyến
Nếu bạn không muốn sử dụng một ứng dụng để test ping, có nhiều trang web cho phép bạn làm điều này. Xin lưu ý rằng các dịch vụ này chỉ cho phép bạn ping các máy chủ công cộng và bạn sẽ không thể ping router mạng gia đình của mình. Một số dịch vụ trực tuyến mà bạn có thể thử bao gồm:
- Site24x7: https://www.site24x7.com/ping-test.html
- IPAddressGuide: https://www.ipaddressguide.com/ping
- Ping.EU: https://ping.eu/
- Network Tools: https://network-tools.com/ping/
- Wormly: https://www.wormly.com/test-remote-ping
Tất cả những công cụ này đều hoàn toàn miễn phí để sử dụng.
Một số ví dụ về lệnh ping
Để hiểu rõ hơn về cách sử dụng lệnh ping, dưới đây Taimienphi.vn sẽ giới thiệu cho bạn một số ví dụ về lệnh ping và cách sử dụng lệnh ping.
Giả sử nếu muốn theo dõi trang web cụ thể và tính khả dụng của trang web, bạn sử dụng lệnh ping -t domainname. Lệnh sẽ ping liên tục và chia sẻ thời gian cần thiết để phản hồi từng Echo request.

Nếu muốn theo dõi các máy chủ mà máy tính PC của bạn bị cấm, sử dụng Ctrl + C.

Nếu muốn sử dụng số lượng lớn các Echo request messages để gửi, bạn sử dụng lệnh ping -n count hostname như ảnh minh họa dưới đây:

Trong ảnh chụp màn hình ở trên, bạn có thể nhìn thấy ban đầu máy chủ khả dụng và phản hồi lệnh ping, sau đó nó chuyển sang ngoại tuyến và tất cả các yêu cầu đều hết thời gian chờ.
Nếu biết địa chỉ IP của máy chủ và bạn muốn biết tên máy chủ là gì, chỉ cần sử dụng lệnh ping -a IP address. Ping sẽ cố gắng tìm và hiển thị tên máy chủ đích, sau đó trả về kết quả, như ảnh màn hình dưới đây:

Bài viết trên đây Taimienphi.vn vừa giới thiệu cho bạn về Ping là gì? Cách sử dụng Ping trên Windows. Nếu có bất kỳ thắc mắc hoặc câu hỏi nào cần giải đáp, bạn đọc vui lòng để lại ý kiến của mình trong phần bình luận bên dưới bài viết nhé.
https://thuthuat.taimienphi.vn/ping-la-gi-38687n.aspx