Có nhiều nguyên nhân làm giảm khả năng kết nối máy tính của bạn với Internet. Có thể là do một người dùng nào đó hoặc do các thiết bị trong mạng, thậm chí là do các ứng dụng độc hại hoặc các dịch vụ đang chạy trên máy tính. Vậy làm thế nào để phát hiện đâu là thủ phạm ngốn băng thông của bạn?
Như đã đề cập ở trên, có nhiều thủ phạm ngốn băng thông và làm giảm kết nối Internet của bạn. Để tìm ra các thủ phạm này bạn có thể nhờ đến sự hỗ trợ của các công cụ được tích hợp sẵn trong hệ thống hoặc các phần mềm, ứng dụng của bên thứ 3, … Dưới đây Taimienphi.vn sẽ hướng dẫn bạn cách tìm ra đâu là thủ phạm ngốn băng thông của bạn?
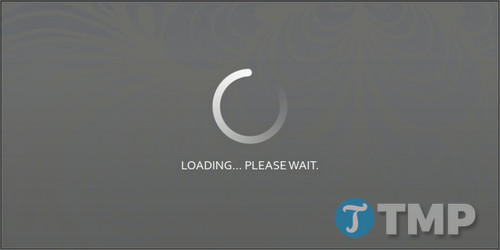
Đâu là thủ phạm ngốn băng thông của bạn?
Theo dõi thủ phạm ngốn băng thông thông qua Router (bộ định tuyến)
Giải pháp đầu tiên và cũng là giải pháp nhanh nhất để kiểm tra các thiết bị nào kết nối trên mạng Internet thông qua Router (bộ định tuyến) là sử dụng DHCP Client Table. DHCP Client Table trên mỗi Router sẽ khác nhau một chút. Với Linksys, DHCP Client Table nằm trong menu Local Network trong tab Status.
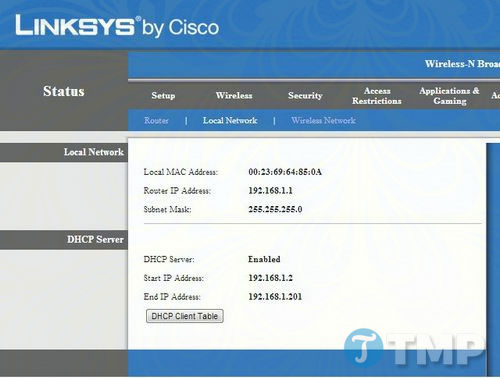
Tiếp theo, chỉ cần click chọn nút DHCP Client Table và nó sẽ hiển thị danh sách tất cả client hiện đang đăng nhập trên hệ thống mạng của bạn. Nếu phát hiện có client nào lạ, rất có khả năng đó là hàng xóm đang khai thác và sử dụng nhiều băng thông của bạn.

Để chấm dứt tình trạng này, tất cả những gì bạn cần làm là click chọn nút Delete nằm ở bên phải client để xóa client đó đi. Nhưng cẩn thận không xóa nhầm client của bạn. Để kết nối lại mạng trên thiết bị, bạn sẽ phải nhập lại mật khẩu bảo mật của mình một lần nữa. Mặc dù đây không phải vấn đề to tát gì, mà chỉ là một rắc rối nhỏ nhưng nó cũng làm mất thời gian của bạn.
Sử dụng tiện ích của bên thứ ba để giải quyết vấn đề băng thông
Một lựa chọn khác là chuyển qua sử dụng các công cụ phần mềm để tiếp cận và theo dõi các thiết bị trên mạng của bạn. Capsa Network Analyze là một trong những công cụ phần mềm tiếp cận và theo dõi các thiết bị trên mạng của bạn hiệu quả.
Capsa là phần mềm miễn phí. Trên cửa sổ chào mừng của ứng dụng, bạn click chọn nút Start, sau đó truy cập tab Protocol. Tại đây bạn có thể xem được lưu lượng truy cập trên mạng và tốc độ truyền dữ liệu đến và đi trên các máy tính khác.

Tab IP Endpoint hiển thị tất cả máy chủ trong một giao diện, ở khung phía dưới hiển thị tất cả kết nối IP từ xa của máy chủ mà bạn đã chọn ở phía trên cùng. Ngoài ra đây cũng là cách để kiểm tra xem con của bạn đang truy cập và xem những gì trên mạng mà không cần phải cài đặt bất kỳ phần mềm theo dõi nào trên máy tính của chúng.

Ngoài Capsa bạn cũng có thể sử dụng ứng dụng giám sát băng thông khác có tên là NetworkMiner. Cả Capsa và NetworkMiner đều hoạt động khá tốt, ngoại trừ một điều Capsa giám sát các hoạt động trên mạng của bạn và các giao thức lưu lượng truy cập khác nhau kém hơn.
Tìm phần mềm độc hại hoặc phần mềm là thủ phạm ngốn băng thông
Thủ phạm ngốn băng thông của bạn có thể là một ứng dụng, phần mềm nào đó chạy ngay bên trong máy tính mà bạn không hề hay biết. Các máy tính cũ “nổi tiếng” có nhiều chương trình chạy ẩn trên nền background, kết nối với một số máy chủ từ xa và lặng lẽ gửi hàng trăm, hàng nghìn thư spam đến các địa chỉ email khác. Đó chỉ là một ví dụ. Các phần mềm độc hại có thể ngốn băng thông theo nhiều cách khác nhau.
Để tìm phần mềm độc hại hoặc phần mềm là thủ phạm ngốn băng thông bạn xem tất cả các kết nối mạng của mình và xác định xem có kết nối nào không bình thường. Để làm được điều này bạn click chọn nút Start =>Run để mở cửa sổ lệnh Run, sau đó nhập “CMD” vào đó rồi nhấn Enter để mở cửa sổ Command Prompt.
Nhập lệnh “netstat -o” vào cửa sổ Command Prompt rồi nhấn Enter.

Lệnh trên để hiển thị tất cả các kết nối mạng mở trên máy tính của bạn. Tùy thuộc vào những gì mà bạn mở, sẽ mất một khoảng thời gian để hiển thị các kết nối trên danh sách. Ngoài ra bạn có thể nối thêm “>>network.log” vào cuối lệnh để ghi vào file text.
Để ý xem có HTTP hoặc địa chỉ IP nào lạ hay không trong cột thứ 3 và lưu ý PID trong danh sách. Để xác định ứng dụng có địa chỉ IP lạ này, mở Task Manager (Start =>Run => nhập TaskMgr vào cửa sổ lệnh Run rồi nhấn Enter) và truu cập tab Services.

Xác định PID trong danh sách để tìm ra vấn đề. Nếu phát hiện có bất kỳ giá trị PID nào có nhiều kết nối mạng và nó liên quan đến dịch vụ mà bạn không hề hay biết đang chạy trên máy tính của mình, tốt nhất dừng dịch vụ lại và kiểm tra xem hiệu suất Internet của bạn đã nhanh hơn chưa.
Ngoài ra bạn còn có thể xem các giá trị PID của mỗi process chạy trên máy tính bằng cách truy cập tab Process, sau đó click chọn menu View, chọn các cột và đánh tích chọn hộp nằm kế bên PID.

Tìm ra thủ phạm ngốn băng thông bằng Windows Resource Monitor
Thực tế, khi mở Task Manager bạn có thể truy cập công cụ xử lý các sự cố băng thông khác, bằng cách click chọn tab Performance sau đó click chọn nút Resource Monitor ở góc dưới cùng.

Trong 10 thủ thuật Task Manager nhiều người dùng đánh giá Resource Monitor là một trong những công cụ mạnh nhất có sẵn trong trong bộ máy xử lý các sự cố liên quan đến mạng.

Giả sử trong ví dụ dưới đây, chỉ cần nhìn qua các giá trị gửi / nhận băng thông trong bảng Network có thể biết được “thủ phạm” ngốn băng thông là Kaspersky. Điều này có thể là do phần mềm diệt virus đang thực hiện cập nhật cơ sở dữ liệu.
Lấy lại băng thông bằng cách xóa phần mềm độc hại
Ngoài việc ngăn các phần mềm ngừng “làm nghẽn” băng thông. Nếu phát hiện có các phần mềm độc hại trên hệ thống, nên tiến hành loại bỏ các phần mềm độc hại ra khỏi hệ thống ngay lập tức, một phần là để lấy lại băng thông, một phần là để bảo vệ hệ thống của bạn an toàn. Khi các phần mềm độc hại tấn công hệ thống, bạn không thể tưởng tượng được nó sẽ tàn phá các dữ liệu, file, … trên hệ thống của bạn như thế nào.

Về phần bạn, bạn áp dụng cách nào để tìm ra đâu là thủ phạm ngốn băng thông của bạn? Chia sẻ ý kiến, cách thức áp dụng của bạn cho Taimienphi.vn biết nhé.
https://thuthuat.taimienphi.vn/dau-la-thu-pham-ngon-bang-thong-cua-ban-26290n.aspx
Nếu bạn đang sử dụng Ondrive để sao lưu dữ liệu, bạn nên giới hạn băng thông Onedrive để hạn chế việc ngốn băng thông của ứng dụng này, chi tiết cách giới hạn băng thông Onedrive tại đây.