Nếu đang phải đối mặt với sự cố Windows Audio Device Graph Isolation hay Audiodg.exe ngốn CPU trên Windows 10 / 8 / 7, tham khảo một số cách sửa lỗi trong bài viết sửa lỗi Audiodg.exe ngốn CPU trên Windows 10 dưới đây của Taimienphi.vn.
Đôi khi chỉ cần khởi động lại máy tính cũng có thể khắc phục được vấn đề, nhưng không phải lúc nào giải pháp này cũng hữu ích.
Windows Audio Device Graph Isolation là file thực thi hỗ trợ chất lượng âm thanh tốt hơn. Ngoài việc tăng cường âm thanh, bạn có thể sử dụng file thực thi này để hỗ trợ các hiệu ứng âm thanh khác nhau. Mặc định Windows Vista và tất cả các phiên bản Windows mới đều được tích hợp file công cụ âm thanh này, nằm trong thư mục C:\Windows\System32.
Sửa lỗi Audiodg.exe ngốn CPU trên Windows 10 / 8 / 7
Nếu hệ thống bị nhiễm các phần mềm độc hại hoặc driver âm thanh liên quan bị lỗi, bị hỏng, file audiodg.exe có thể chiếm dụng, ngốn CPU cao. Dưới đây là một số cách bạn có thể thử áp dụng để sửa lỗi Audiodg.exe ngốn CPU trên Windows 10 / 8 / 7:
1. Gỡ bỏ cài đặt và cài đặt lại Skype
Gỡ bỏ cài đặt ứng dụng Skype cài đặt trên máy tính của bạn, sau đó khởi động lại máy tính, tải và cài đặt lại ứng dụng.
2. Cập nhật driver âm thanh
Nếu gần đây bạn đã cài đặt thiết bị âm thanh mới và nhận thấy lỗi chiếm dụng CPU cao, rất có thể thủ phạm là do driver âm thanh này. Những gì bạn cần làm là cài đặt driver thích hợp hoặc cập nhật phiên bản driver mới nhất. Xác định thiết bị âm thanh của bạn, truy cập trang chủ nhà sản xuất để tải driver thiết bị thích hợp với hệ thống của bạn hoặc bạn có thể cài driver tự động bằng Driver Booster để không phải tìm thủ công, mất thời gian
3. Vô hiệu hoá tất cả các hiệu ứng âm thanh
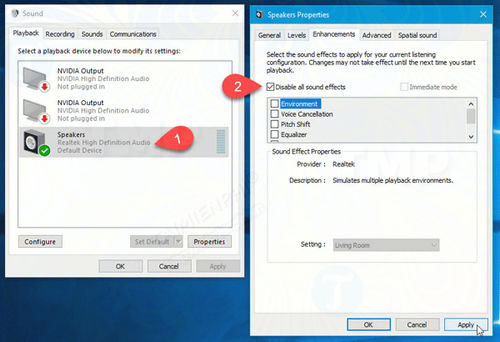
Nếu đang sử dụng bất kỳ hiệu ứng âm thanh nào (toàn hệ thống), thử vô hiệu hóa các hiệu ứng này và kiểm tra xem có khắc phục được lỗi hay không. Để vô hiệu hóa các hiệu ứng âm thanh, kích chuột phải vào biểu tượng âm thanh trên khay hệ thống, chọn Playback devices. Trên màn hình sẽ hiển thị hộp thoại Sound Properties. Loa của bạn sẽ hiển thị dấu tích màu xanh lá cây. Click chọn nó rồi chọn nút Properties. Sau khi mở cửa sổ Speaker Properties, chuyển qua tab Enhancements. Đánh tích chọn Disable all sound effects và lưu lại thay đổi của bạn.
4. Sử dụng Audio Troubleshooter khắc phục sự cố
Chạy Audio Troubleshooter được tích hợp sẵn để khắc phục sự cố. Bạn có thể truy cập Audio Troubleshooter thông qua trang Settings Troubleshooters từ đó công cụ sẽ tự động sửa lỗi Audiodg.exe ngốn CPU trên Windows 10 của bạn.
5. Sử dụng phần mềm diệt virus để quét máy tính
Nếu file audiodg.exe nằm trong thư mục C:\Windows\System32, thì đó là file hợp lệ của Microsoft, không phải là phần mềm độc hại. Nếu nằm trong các thư mục khác, rất có khả năng đó là phần mềm độc hại. Vì vậy sử dụng các phần mềm diệt virus tốt nhất cho máy tính, laptop để quét máy tính và loại bỏ các phần mềm độc hại trên hệ thống đi.
Hy vọng với những cách sửa lỗi Audiodg.exe ngốn CPU trên Windows 10 mà Taimienphi.vn giới thiệu ở trên sẽ giúp bạn sửa được lỗi. Mọi ý kiến thắc mắc vui lòng để lại trong phần bình luận bên dưới bài viết.
https://thuthuat.taimienphi.vn/sua-loi-audiodg-exe-ngon-cpu-tren-windows-10-29884n.aspx
Trường hợp CPU chạy 100%, bạn có thể tham khảo cách sửa lỗi CPU 100 mà chúng tôi đã cung cấp, giúp bạn khắc phục lỗi CPU 100, làm chậm hệ thống.