Vào một ngày đẹp trời, khi đang làm việc trên máy tính Windows 10, bỗng dưng Taskbar Windows 10 không hoạt động, không hồi đáp. Mặc dù đã áp dụng tất cả các giải pháp nhưng vẫn không sửa được lỗi. Đừng quá lo lắng, đưới dây Taimienphi.vn sẽ hướng dẫn bạn cách sửa lỗi Taskbar Windows 10 không hoạt động, không hồi đáp.
Nguyên nhân gây ra lỗi Taskbar Windows 10 không hoạt động, không hồi đáp có thể là do Cortana bị “mắc kẹt” ở đâu đó, hoặc dịch vụ lập chỉ mục trở nên “hỗn độn”. Dưới đây là một số giải pháp sửa lỗi Taskbar Windows 10 không hoạt động, không hồi đáp.

Nhiều trường hợp ẩn taskbar và người dùng không thấy sự xuất hiện của thanh Taskbar nên cho rằng bị lỗi, để chắc chắn thanh Taskbar hoạt động, bạn cần hiển thị thanh tasbar nếu như bạn đã ẩn taskbar trước đó nhé.
Sửa lỗi Taskbar Windows 10 không hoạt động, không hồi đáp
Khởi động lại máy tính
Đây là cách đơn giản nhất để sửa lỗi Taskbar Windows 10 không hoạt động, không hồi đáp. Ngay cả với những người dùng có nhiều kinh nghiệm cũng áp dụng cách này để sửa lỗi. Nếu sau khi khởi động lại máy tính mà Taskbar Windows 10 không hoạt động, không hồi đáp, áp dụng các giải pháp tiếp theo để sửa lỗi.
Tắt Cortana, End process Cortana
Đôi khi tắt Cortana, end process Cortana (dừng process Cortana) trên Task Manager cũng có thể giúp sửa lỗi Taskbar Windows 10 không hoạt động, không hồi đáp. Sau khi dừng process này, nó sẽ khởi động lại ngay lập tức.
Bước 1: Kích chuột phải vào nút Start.
Bước 2: Click chọn Task Manager.
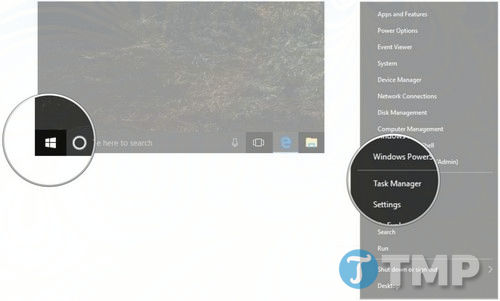
Bước 3: Trên cửa sổ Task Manager, cuộn xuống tìm và chọn Cortana.
Bước 4: Click chọn End Task.

Nếu lỗi vẫn còn, thử áp dụng các giải pháp khác dưới đây.
Khởi động lại Windows Explorer
Thử khởi động lại Windows Explorer để sửa lỗi Taskbar Windows 10 không hoạt động, không hồi đáp:
Bước 1: Kích chuột phải vào nút Start.
Bước 2: Click chọn Task Manager.

Bước 3: Click chọn Windows Explorer (nằm ở gần cuối cửa sổ Task Manager).
Bước 4: Click chọn Restart.

Sử dụng Windows troubleshooter để khôi phục indexing service
Đôi khi Windows troubleshooter có thể giúp sửa lỗi Taskbar Windows 10 không hoạt động, không hồi đáp tự động và hiệu quả
Bước 1: Nhấn tổ hợp phím Windows + R để mở cửa sổ lệnh Run.
Bước 2: Nhập Control Panel vào đó rồi nhấn Enter để mở cửa sổ Control Panel.
Bước 3: Trên cửa sổ Control Panel, tìm và click chọn Troubleshooting.

Bước 4: Click chọn System and Security.
Bước 5: Kích chuột phải vào Search and Indexing.

Bước 6: Chọn Run as Administrator.
Bước 7: Click chọn Next và Troubleshooter sẽ chạy ngay lập tức.

Bước 8: Đánh tích chọn hộp nằm kế bên các lỗi, sự cố mà bạn đang gặp phải. Trong trường hợp này là Files don't appear in search results.
Bước 9: Click chọn Next.

Thiết lập tùy chọn khởi động cùng hệ thống và khởi động lại Windows Search
Máy tính của bạn có thể bị “phân tâm” trong quá trình khởi động và quên khởi động Windows Search. Truy cập Services và thiết lập các thông số khởi động và cuối cùng là khởi động lại Windows Search, hy vọng cách này sẽ giúp bạn sửa lỗi Taskbar Windows 10 không hoạt động, không hồi đáp.
Bước 1: Nhấn tổ hợp phím Windows + R để mở cửa sổ lệnh Run.
Bước 2: Nhập services.msc vào đó rồi nhấn Enter hoặc click chọn OK.

Bước 3: Tiếp theo tìm và kích chuột phải vào Windows Search (nằm gần dưới cửa sổ danh sách).
Bước 4: Click chọn Properties.

Bước 5: Click chọn menu dropdown nằm kế bên mục Startup type.
Bước 7: Chọn Automatic (Delayed Start) hoặc Automatic, phụ thuộc vào tùy chọn mà bạn muốn.

Bước 8: Click chọn Apply.
Bước 9: Chọn OK.

Bước 10: Kích chuột phải vào Windows Search một lần nữa.
Bước 11: Chọn Restart.

Thay đổi kích thước page file
Bước 1: Nhấn tổ hợp phím Windows + R để mở cửa sổ Run.
Bước 2: Nhập sysdm.cpl vào đó rồi nhấn Enter hoặc click chọn OK.

Bước 3: Trên cửa sổ System Properties, click chọn tab Advanced.
Bước 4: Tại mục Performance, click chọn nút Settings.

Bước 5: Trên cửa sổ tiếp theo, click chọn tab Avanced.
Bước 6: Tại mục Virtual memory, click chọn nút Change….

Bước 7: Bỏ tích chọn hộp kế bên tùy chọn Automatically manage paging file size for all drives.
Bước 8: Click chọn Custom size.

Tùy thuộc vào kích thước ổ cứng của bạn, thử thiết lập initial size là 16MB và maximum size tối thiểu 2000MB. Nếu gặp các sự cố liên quan đến hiệu suất máy tính, thử reset lại page file bằng cách đánh tích chọn hộp nằm kế bên Automatically manage paging file size of all drives.
Vô hiệu hoá Zemana AntiLogger Free
Ngoài các giải pháp trên, nguyên nhân gây lỗi Taskbar Windows 10 không hoạt động, không hồi đáp có thể là do vấn đề tương thích với phần mềm Zemana AntiLogger. Cụ thể tính năng mã hóa keystroke có thể là nguyên nhân gây ra lỗi. Nếu đang sử dụng Zemana AntiLogger Free, thử vô hiệu hóa tùy chọn mã hóa keystroke và kiểm tra xem Windows Search đã hoạt động trở lại bình thường hay chưa.
https://thuthuat.taimienphi.vn/sua-loi-taskbar-windows-10-khong-hoat-dong-khong-hoi-dap-26035n.aspx
Đánh giá của bạn về các giải pháp sửa lỗi Taskbar Windows 10 không hoạt động, không hồi đáp như thế nào? Bên cạnh việc Taskbar bị treo, không hoạt động thì trong quá trình sử dụng máy tính người dùng cũng rất hay gặp phải lỗi không hiển thị taskbar, bạn đọc hãy chú ý để có hướng giải quyết tốt nhất nhé. Chúc các bạn thành công !