Tính năng ẩn Taskbar hay hiện thanh Taskbar được tích hợp sẵn trên hệ điều hành Windows, nếu muốn có màn hình không gian làm việc lớn thì bài viết sau đây sẽ cung cấp cho bạn cách ẩn hiện thanh Taskbar trên máy tính Windows hiệu quả, tiện lợi.
Thanh Taskbar được người dùng sử dụng thường xuyên bởi tính tiện lợi của nó, khi hiển thị thanh taskbar, giúp người dùng máy tính có thể nhanh chóng truy cập vào các chương trình, ứng dụng trên máy tính, cùng nhiều tính năng đặc biệt khác. Thanh Taskbar trên Windows khá quan trọng và thuận tiện cho việc truy cập vào Menu Start, các ứng dụng bạn đang sử dụng, những ứng dụng được cài đặt hiển thị mặc định trên Taskbar, xem đồng hồ,...

Cách ẩn hiện thanh Taskbar trên máy tính Windows
Tuy nhiên nhiều người dùng lại không muốn hiển thị thanh công cụ này lên bởi lý do công việc, do màn hình quá bé hay không muốn ai thấy mình đang làm gì... Vì vậy, nếu như bạn đọc đang có ý định ẩn Taskbar trên máy tính Windows mà chưa biết phải xử lý ra sao thì bài viết ngay sau đây sẽ Taimienphi sẽ hướng dẫn bạn đọc cách làm ẩn, hiện thanh Taskbar trên Windows 10, 8.1, 8, 7 để phục vụ nhu cầu sử dụng của mình.
Hướng dẫn làm ẩn Taskbar, hiện thanh Taskbar trên Windows
1. Làm ẩn, hiện thanh Taskbar trên Windows 10
Bước 1: Trên giao diện sử dụng, các bạn nhấn chuột phải vào thanh Taskbar và chọn Taskbar Settings
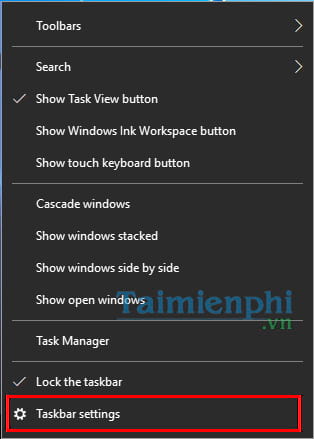
Bước 2: Hộp thoại Taskbar Settings hiện ra, các bạn gạt công tắc ở tùy chọn Automatically hide the taskbar in the desktop mode sang chế độ On như hình dưới đây.

Ngay lập thức thanh Taskbar sẽ được "thu gọn" xuống dưới và bạn có thể thoải mái làm việc mà không lo ai có thể nhìn thấy các chương trình bạn đang làm. Để khôi phục lại thanh taskbar về trạng thái ban đầu, bạn chỉ cần gạt lại công tắc đó sang chế độ Off.

2. Làm ẩn Taskbar, hiển thị thanh Taskbar trên Windows 7
Bước 1: Nhấn chuột phải vào thanh Taskbar và chọn Properties

Bước 2: Trong cửa sổ Taskbar Start Menu Properties tích chuột vào mục Auto-hide the taskbar để ẩn thanh Taskbar. Cuối cùng nhấn OK để lưu lại thiết lập.

Và thanh Taskbar đã bị ẩn khỏi máy tính, để sử dụng bạn chỉ cần rê chuột vào vị trí thanh Taskbar sẽ hiển thị

- Để hiển thị lại thanh Taskbar bạn thực hiện lại thao tác, trong cửa sổ Taskbar Start Menu Properties bỏ tích chuột vào mục Auto-hide the taskbar. Cuối cùng nhấn OK để lưu lại thiết lập.

3. Làm ẩn Taskbar, hiện thanh Taskbar trên Windows XP
Bước 1: Các bạn click chuột phải vào thanh Taskbar và chọn Properties

Bước 2: Các bạn lựa chọn Auto-hide the taskbar để mở tính năng ẩn/hiển thanh Taskbar sau đó chọn OK để xác nhận. Từ giờ các bạn chỉ cần đưa chuột vào vị trí Taskbar thì thanh sẽ tự động hiện ra, đưa chuột ra ngoài sẽ tự động ẩn.

Trên đây, chúng tôi đã hướng dẫn các bạn cách ẩn Taskbar, hiện thanh Taskbar trên Windows, bạn có thể tùy chỉnh theo mục đích sử dụng của mình sao cho hợp lý. Ngoài ra, bạn cũng có thể sử dụng Taskbar Eliminator để thực hiện ẩn, hiện thanh Taskbar trên hệ thống Windows một cách dễ dàng.
Cùng với đó, theo mặc định thanh Taskbar hiển thị tên các ứng dụng khi bạn cài đặt hay thiết lập riêng cho chúng. Tuy nhiên tính năng này lại chiếm một không gian hiển thị khá lớn và người dùng thường muốn ẩn tên ứng dụng trên thanh Taskbar này đi để tăng không gian sử dụng cũng như nhìn sẽ gọn gàng hơn. Để làm được điều đó, mời bạn đọc theo dõi bài viết hướng dẫn
ẩn hiện tên ứng dụng trên Taskbar, từ đó bạn đọc sẽ có thể tùy chỉnh taskbar trên Windows khá hữu dụng.
Với bạn đang dùng Windows 11 thì tham khảo bài viết sau để ẩn thanh Taskbar Windows 11 hiệu quả, nhanh chóng nhất.
- Xem thêm: Cách ẩn thanh Taskbar Windows 11
https://thuthuat.taimienphi.vn/an-hien-thanh-taskbar-tren-windows-2860n.aspx