Hiển thị, ẩn tên ứng dụng trên thanh Taskbar vẫn luôn là nhiệm vụ hàng đầu mà nhiều người dùng muốn thực hiện để làm đẹp taskbar trên Windows 7 hay mới nhất là windows 10, nếu bạn đang muốn thực hiện một trong hai thao tác trên, hãy thực hiện theo hướng dẫn nhé.
Mặc định khi chưa cài đặt lại, thanh Taskbar thường hiển thị tên các ứng dụng khi đặt ở dưới thanh Taskbar, tính năng này chiếm một không gian hiển thị khá lớn và người dùng muốn ẩn tên ứng dụng trên thanh Taskbar này đi để tăng không gian sử dụng. Để ẩn hiện Taskbar trên Windows, nhiều người dùng thường hay cài 7+ Taskbar Tweaker bởi công cụ này cho phép tùy chỉnh taskbar trên Windows khá hữu dụng.
Hướng dẫn chi tiết cách hiển thị, ẩn tên ứng dụng trên thanh Taskbar trong Windows 7, 8, 8.1 hay Windows 10 sẽ được chia sẻ sau đây.
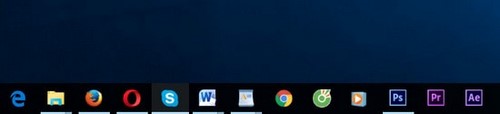
Hiển thị hoặc ẩn tên ứng dụng trên thanh Taskbar trong Windows 7, 8, 8.1, 10
Bước 1: Nhấp chuột phải lên thanh Taskbar, chọn Properties.
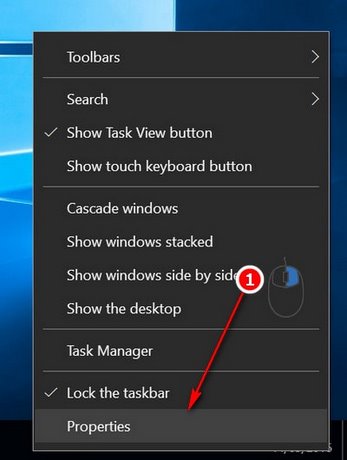
Bước 2: Trong giao diện Taskbar and Start menu Properties, bạn click chọn tab Taskbar.
Trong tab Taskbar, bạn tìm tới mục Taskbar buttons. Click vào tùy chọn xổ xuống có tên Combine when taskbar is full hoặc tùy chọn Never Combine.

Nhấn Apply >OK để lưu lại thay đổi.

Kết quả sau khi hiển thị tên ứng dụng trong thanh Taskbar
Để ẩn tên ứng dụng trong thanh Taskbar trên Windows, bạn chỉ cần lựa chọn Always combine, hide labels để ẩn tên ứng dụng nhé.
Lưu ý rằng, thủ thuật hiển thị tên ứng dụng trên thanh Taskbar chỉ dành cho những máy tính có thanh Taskbar thoáng và không có nhiều ứng dụng hoặc thư mục được cài đặt thì mới có không gian để hiển thị. Đối với những taskbar dày đặc ứng dụng, việc hiển thị tên ứng dụng trên Taskbar có thể là nguyên nhân chính dẫn tới hiện tượng chật chội và phải ẩn hanh taskbar trong Windows.
https://thuthuat.taimienphi.vn/hien-thi-an-ten-ung-dung-tren-thanh-taskbar-trong-windows-7-8-81-10-9013n.aspx
Taskbar vẫn luôn là một công cụ làm đẹp cho deskop hay laptop đúng nghĩa, vì lý do đó, người dùng thường muốn tùy chỉnh thanh Taskbar sao cho đẹp mắt nhất có thể, cùng với đó nhiều người lại không muốn thanh Taskbar này làm phiền nên đã ẩn thanh Taskbar trên Windows, tuy vậy thủ thuật đó chỉ áp dụng cho một số người dùng.