Đôi khi trong một số trường hợp nào đó bạn muốn đảm bảo các file và thư mục quan trọng của mình không hiện thị trên Windows 10 search (bao gồm Start Menu / Taskbar / Cortana search) vì lý do bảo mật. Chẳng hạn bạn có thể muốn ẩn file trong một thư mục nào đó không hiển thị trên danh sách kết quả tìm kiếm trên search. Dưới đây là cách để ẩn file và thư mục trên Windows 10 search.
Trên Windows 10 search (bao gồm Start Menu / Taskbar / Cortana search), bạn có thể tìm kiếm các file và thư mục trên máy tính của mình. Thiết lập mặc định, Windows 10 search hiển thị các file và thư mục trên các thư mục desktop, pictures, documents, downloads, music và các thư mục khác trong thư mục user profile của bạn.
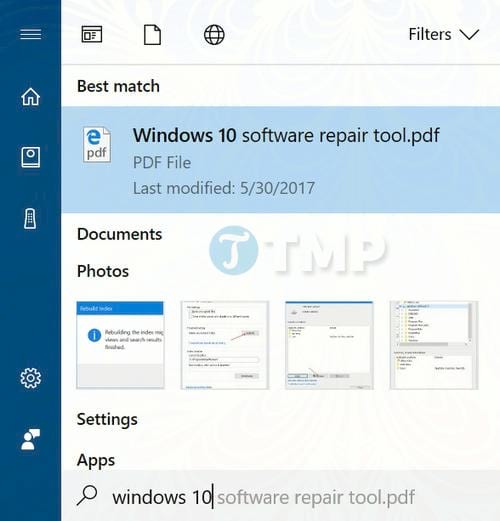
Và như đã nói ở trên, Windows 10 chỉ mục tất cả các file và thư mục trong thư mục user profile. Do đó, các file và thư mục trong các thư mục desktop, documents, pictures, và downloads sẽ hiển thị trên danh sách kết quả tìm kiếm. Nếu muốn ẩn các file và thư mục khỏi danh sách kết quả tìm kiếm trên search, bạn sẽ phải chỉ mục lại các vị trí hoặc thư mục cụ thể.
Trên Windows 10, việc lập chỉ mục (index) hoặc chỉ mục lại (deindex) khá đơn. Bài viết dưới đây, Taimienphi.vn sẽ giải thích cho bạn cách làm thế nào để ngăn các file và thư mục hiển thị trên danh sách kết quả tìm kiếm trên Windows 10 search.
Ẩn file và thư mục trên Windows 10 search
Bước 1: Trên khung Search Start menu hoặc trên thanh Taskbar, nhập Indexing Options vào đó rồi nhấn Enter để mở hộp thoại Indexing Options.
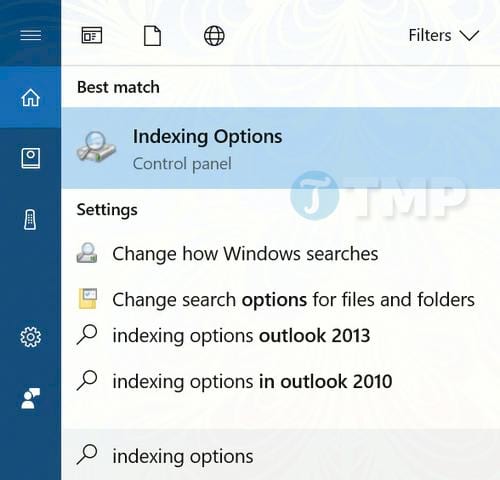
Bước 2: Tại hộp thoại Indexing Options bạn có thể nhìn thấy tất cả bao gồm các vị trí. Click vào nút Modify.

Bước 3: Bạn có thể nhìn thấy tất cả driver được chọn. Tại mục Change selected locations, kích đúp chuột vào biểu tượng ổ Windows để xem cây danh sách các thư mục. Bỏ chọn các thư mục mà bạn không muốn hiển thị trên danh dách kết quả tìm kiếm rồi click chọn OK.

Nếu không muốn thấy tất cả các file và thư mục hiển thị trên Windows 10 search, bạn bỏ chọn tất cả các thư mục trừ Start Menu, sau đó click chọn OK.
Bước 4: Trên cửa sổ chính hộp thoại Indexing Options, click chọn nút Advanced. Bạn phải có quyền Admin để truy cập tùy chọn này. Nếu không có quyền Admin, nhập tài khoản Admin khi được yêu cầu để tiếp tục.

Bước 5: Tại mục Troubleshooting, click chọn nút Rebuild rồi click chọn OK để bắt đầu rebuild index.


Ngoài ra bạn cũng có thể áp dụng giải pháp xây dựng lại chỉ mục để sửa các lỗi tìm kiếm.
Lưu ý rằng các file và thư mục có thể xuất hiện trong một khoảng thời gian ngay cả khi bạn đã chỉ mục lại các file và thư mục đó. Chờ khoảng 1 giờ để Windows 10 hoàn tất quá trình thiết lập lại chỉ mục cho việc ẩn file va thư mục trên Windows 10 search.
Trường hợp các thư mục bị ẩn trên Windows 10, nếu muốn hiện lại, các bạn có thể hiện thư mục trên Windows 10 bằng cách thiết lập cài đặt trong foler, chi tiết cách hiện thư mục trên Windows 10 đã được Taimienphi giới thiệu trong seri thủ thuậ về Win 10 trước đây, nếu quan tâm, mời các bạn theo dõi.
https://thuthuat.taimienphi.vn/cach-an-file-va-thu-muc-tren-windows-10-search-24924n.aspx
Ẩn file, folder trên Windows search cũng hỗ trợ quá trình tối ưu windows 10 giúp hệ thống chạy nhanh hơn, thay vì hiển thị file, folder mất thời gian, nếu bạn muốn tối ưu windows 10 thì biện pháp tốt nhất là nên tắt tất cả các ứng dụng, tính năng không cần thiết đi.