Nếu gần đây bạn tìm một file hay thư mục nào đó mà bạn chắc chắn chúng tồn tại trên PC trong tìm kiếm File Explorer và không có kết quả tìm kiếm nào được hiển thị, thì có thể đó là do tính năng Search của File Explorer không hoạt động. Vậy làm thế nào để sửa lỗi File Explorer Search Not Working trên Windows 10? Bài viết sau đây sẽ cho bạn câu trả lời.
Bạn thậm chí còn không thể tìm được những ứng dụng cơ bản nhất trong tìm kiếm File Explorer, chẳng hạn như máy tính hay Microsoft Word. Thật khó chịu khi người dùng phải định vị thủ công tất cả các tệp và thư mục trong khi chức năng tìm kiếm không hoạt động. Nguyên nhân chính có thể là do vấn đề Indexing hay cơ sở dữ liệu index bị hỏng hoặc đơn giản là dịch vụ tìm kiếm không chạy. Dù lý do là gì, thì bạn có thể áp dụng một số cách khắc phục như sau:

Cách sửa lỗi tìm kiếm File Explorer Not Working trên Windows 10
Sửa lỗi tìm kiếm File Explorer không hoạt động trên Win 10
1. Thay đổi Search Index
- Ấn tổ hợp phím Windows + R để mở hộp thoại Run. Sau đó nhập code sau đây và nhấn OK: rundll32.exe shell32.dll,Control_RunDLL srchadmin.dll
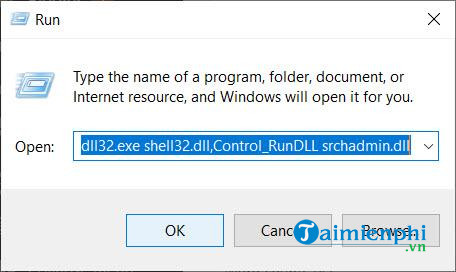
- Click vào Advanced.

- Chọn tab File Types > Index Properties and File Contents.

- Click OK vànhấn OK lần nữa để xác nhận.

2. Hãy đảm bảo dịch vụ Windows Search đang hoạt động
- Ấn tổ hợp phím Windows + R để mở hộp thoại Run. Sau đó, nhập services.msc và click OK.

- Tìm kiếm mục Windows Search, click chuột phải vào đó và chọn Properties.

- Trong mục Startup Type, bạn chọn Automatic.

- Hãy đảm bảo dịch vụ đang hoạt động. Nếu không, bạn click vào nút Start trong mục Service status.
3. Chấm dứt tiến trình Cortana
- Ấn tổ hợp phím Ctrl + Shift + Esc để mở cửa sổ Open Task.
- Tìm kiếm Cortana và click chuột phải vào đó. Sau đó chọn End task để khởi động lại tiến trình Cortana và giải quyết vấn đề.

4. Thêm quyền truy cập tệp tin
Nếu lỗi tìm kiếm File Explorer không hoạt động với một thư mục cụ thể nào đó, thì có lẽ bạn không có quyền truy cập thư mục đó. Để thêm quyền, bạn thực hiện như sau:
- Nhấp chuột phải vào thư mục đó và chọn Properties.
- Click vào tab Security.
- Nếu không thấy mục System trong danh sách nhóm hoặc tên người dùng, bạn click vào Edit.

- Nhấp chuột vào Add và gõ system vào hộp văn bản. Sau đó, click vào Check names.

- Tiếp tục click OK và đóng mọi cửa sổ đang mở.
5. Khắc phục sự cố Search and Indexing
- Bạn mở hộp thoại Run bằng tổ hợp phím Windows + R và nhập Control Panel. Click OK để mở cửa sổ Control Panel.

- Chọn Large icons trong View by và click vào Troubleshooting.

- Chọn View all ở trình đơn bên phải.

- Tìm kiếm mục Search and Indexing và nhấp chuột vào đó.

- Chọn Files Don't appear in search results.

- Tiếp tục thao tác với chỉ dẫn trên màn hình.
https://thuthuat.taimienphi.vn/cach-sua-loi-tim-kiem-file-explorer-not-working-tren-windows-10-54672n.aspx
File Search là một tính năng hữu ích, là cách tìm kiếm file nhanh trên Windows 10, cho phép người dùng nhanh chóng tìm kiếm hầu như mọi thứ trên máy tính của mình như tài liệu, ảnh, video, file hệ thống, ứng dụng hay cài đặt một cách nhanh chóng. Nếu một ngày nào đó, chức năng này bỗng nhiên không hoạt động, thì bạn có thể áp dụng những cách được chia sẻ trên đây để khắc phục sự cố. Ngoài ra, các bạn tham khảo danh sách Phím tắt File Explorer trên Windows 10 tại đây.