Windows Explorer là thành phần rất quan trọng trên Windows và khi gặp lỗi Windows Explorer has stopped working, bạn sẽ thấy rất phiền phức khi không có nó vì ảnh hưởng của nó đến Windows đang sử dụng, nội dung dưới đây sẽ giúp bạn biết cách sửa lỗi Windows Explorer has stopped working trên máy tính.
Có rất nhiều nguyên nhân gây ra lỗi Windows Explorer has stopped working, và thông thường lỗi Windows Explorer has stopped working xay ra với một bảng thông báo bị lỗi khi mở cửa sổ này ra. Để xác định chính xác lỗi Windows Explorer has stopped working là do nguyên nhân nào gây ra là rất khó nên chúng ta sẽ phải thử nhiều cách khác nhau sao cho kết quả phù hợp nhất.
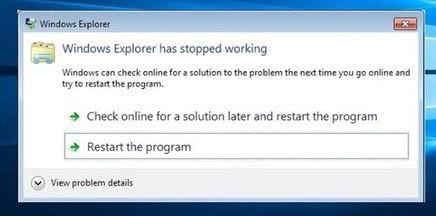
Tuy vào từng trường hợp sẽ có những cách sửa lỗi Windows Explorer has stopped working riêng biệt. Chẳng hạn như khởi động lại Explorer hoặc thậm chí sử dụng chế độ Safe mode để tiến hành sửa lỗi Windows Explorer has stopped working. Tất cả các cách đó cũng giúp bạn sửa lỗi Windows Explorer has stopped working, tuy nhiên không phải trường họp nào cũng áp dụng và với những cách dưới đây đều là những giải pháp an toàn ,hiệu quả để bất cứ ai cũng có thể lỗi Windows Explorer has stopped working.
Hướng dẫn sửa lỗi Windows Explorer has stopped working
1. Cập nhật, Update Windows
Cập nhật Windows là một trong những cách sửa lỗi Windows Explorer has stopped working, bởi lẽ nguyên nhân Windows Explorer bị lỗi một phần do hệ điều hành của bạn đang gặp vấn đề. Tất nhiên chúng ta chỉ có thể áp dụng cách này để sửa lỗi Windows Explorer has stopped working trong trường hợp Windows Explorer bị lỗi nhưng không thường xuyên.
Bước 1: Đầu tiên hãy mở Start Menu sau đó gõ Windows update và nhấn vào kết quả tìm kiếm được.
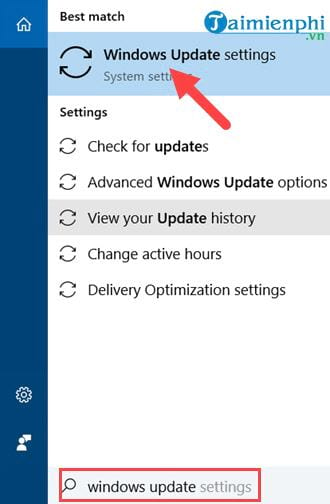
Bước 2: Tại đây bạn chỉ cần check for updates để hệ điều hành tìm kiếm phiên bản và cập nhật. Đây là cách đơn giản nhất để sửa lỗi Windows Explorer has stopped working.

Sau khi cập nhật xong bạn phải khởi động lại máy tính để hệ thống cài đặt phiên bản bạn vừa tải về.
2. Tắt bỏ toàn bộ dịch vụ chạy cùng Windows
Một trong những nguyên nhân gây ra lỗi Windows Explorer has stopped working chính là xung đột hệ thống, có thể do một tiến trình nào đó chạy cùng hệ thống khi khởi động xung đột với Windows Explorer và nhiệm vụ của chúng ta là kiểm tra xem khả năng đó có xảy ra hay không.
Bước 1: Nhấn tổ hợp phím Windows + Key sau đó gõ lệnh msconfig để truy cập vào phần điều khiển System Configuration.

Bước 2: Sau đó bạn vào phần Services, tích vào Hide all Microsoft services để ẩn toàn bộ các tiến trình liên quan đến hệ thống. Sau đó bạn nhấn vào Disable all để tắt toàn bộ rồi xác nhận OK.

Sau thao tác này bạn phải khởi động lại máy tính, nếu lỗi Windows Explorer has stopped working không còn xảy ra nữa. Nếu tình trạng lỗi Windows Explorer has stopped working chấm dứt do bạn vừa làm thao tác trên thì chúng ta cần phải gỡ phần mềm cài gần đây nhất để xử lý lỗi trên.
3. Tắt chế độ thumbnails trên Windows
Một biện pháp đơn giản và vô cùng dễ làm chính là tắt chê độ Thumnail trên Windows để sửa lỗi Windows Explorer has stopped working.
Bước 1: Đê tắt chế độ thumbnail bạn chỉ cần mở Start Menu lên gõ Folder Options và truy cập vào kết quả tìm thấy.

Bước 2: Tại đây bạn chuyển sang mục View, tắt bỏ dòng Always show icons, never thumbnails đi là được, hãy nhớ sau khi tích bỏ hãy xác nhận bằng cách nhấn vào Apply >OK.

4. Xóa lịch sử Windows Explorer
Lịch sử của Windows Explorer trở nên quá nhiều cũng là một trong những nguyên nhân chính gây ra lỗi lỗi Windows Explorer has stopped working. Hãy xóa lịch sử Windows Explorer đi để sửa lỗi trên. Taimienphi.vn cũng đã có bài viết hướng dẫn cách xóa lịch sử Windows Explorer và bạn có thể xem cách làm đó tại đây, cách xóa lịch sử Windows Explorer để sử lý lỗi Windows Explorer has stopped working.
5. Sửa lỗi Windows Explorer bằng Command Prompt
Lỗi Windows Explorer has stopped working cũng giống như một lỗi trên hệ điều hành, với Windows 10 hay các phiên bản trước đó cũng tích hợp công cụ giúp bạn quét và sửa lỗi thông qua câu lệnh SFC.
Bước 1: Mở Start Menu lên gõ Command Prompt và truy cập vào công cụ này bằng quyền Administrator như hình dưới.

Bước 2: Tại giao diện của Command Prompt bạn gõ lệnh sfc /scannow để hệ thống khởi động quá trình quét lỗi.

Bước 3: Sau khi hệ thống chạy lệnh xong bạn tiếp tục nhập lệnh chkdsk để hệ thống tiếp tục quét.

Sau khi khởi chạy cả 2 lệnh này xong chúng ta tiến hành khởi động lại máy tính để xem lỗi Windows Explorer has stopped working đã chấm dứt hay chưa.
https://thuthuat.taimienphi.vn/sua-loi-windows-explorer-has-stopped-working-31750n.aspx
Trên đay là các phương pháp đê xử lý lỗi Windows Explorer has stopped working, một lỗi cơ bản trên Windows 10 cũng như các hệ điều hành trước đó bạn có thể gặp phải. Còn trong trường hợp bạn gặp lỗi Windows Explorer liên tục khởi động và treo, tình trạng còn tệ hơ như trong trường hợp bài viết này thì sao ? tham khảo thêm cách sửa lỗi Windows Explorer liên tục khởi động lại và treo để biết cách thực hiện.