Internet Explorer là trình duyệt được rất nhiều người trên khắp nơi trên thế giới lựa chọn làm trình duyệt Web mặc định cho máy tính của mình. Tuy nhiên gần đây, khá nhiều máy tính thường xuyên gặp phải thông báo lỗi Internet Explorer has stopped working, taimienphi.vn sẽ hướng dẫn bạn xử lý lỗi này.
Ngày nay, cùng với sự ra đời của rất nhiều trình duyệt Web khác nhau như Google Chrome, Firefox hay Opera nhưng Internet Explorer vẫn là lựa chọn số 1 của rất nhiều trên toàn thế giới vì đây là trình duyệt mặc định của hệ điều hành Windows.
Giống như các trình duyệt Web khác, IE cũng thường xuyên mắc phải các lỗi mà điển hình nhất vẫn là thông báo lỗi "Internet Explorer has stopped working". Có rất nhiều cách khắc phục tình trạng này, bài viết dưới đây sẽ đăng tải toàn bộ các cách xử lý này để bạn tiện chọn lựa phương pháp thích hợp.
Sửa lỗi "Internet Explorer has stopped working"
Cách 1: Thiết lập các thông số trong IE về mặc định.
- Đóng trình duyệt IE, click Menu Start --->gõ từ khóa Internet Options trong mục Search Programs and Files, mở Internet Options.

- Trong cửa sổ Internet Options, chọn Tab Advanced ---> Reset ---> OK
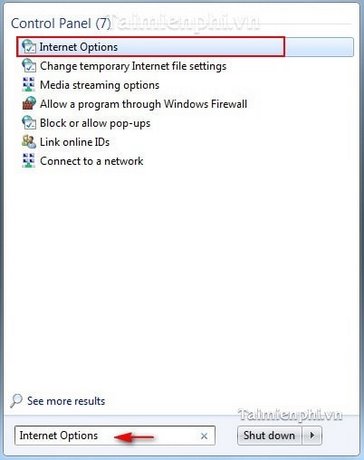
Lúc này, IE đã trở về trạng thái mặc định như lúc mới cài đặt, khởi động lại IE và sử dụng.
Cách 2: Tắt các dịch vụ của Microsoft có thể gây ảnh hưởng đến quá trình hoạt động của IE.
- Đóng trình duyệt IE, click Menu Start ---> gõ từ khóa msconfig trong mục Search Programs and Files, mở msconfig. Trong cửa sổ System Configuration
* Tại Tab General, bỏ chọn Load startup items trong mục Selective Startup

* Tại Tab Services --> Click Hide all Microsoft services để hiện thị tất cả các dịch vụ của Microsoft.
Click Disable all --> OK để lưu lại các thiết lập.

- Khởi động lại máy tính và sử dụng IE bình thường.
Cách 3: Vô hiệu hóa các tính năng bảo vệ của IE.
- Mở trình duyệt IE, nhấn phím Alt trên bàn phím để hiển thị thanh công cụ của IE, chọn Tool --> Internet Options
Trong cửa sổ Internet Options, chọn Tab Security --> bỏ chọn Enable Protection Mode --> Click OK để đóng lại cửa sổ.

Khởi động lại Internet Explorer.
Cách 4: Loại bỏ các Add-ons của các phần mềm khác được cài đặt trên IE bằng tay.
Để IE hoạt động tốt nhất, bạn nên loại bỏ các Add-ons có sẵn đi kèm với các phần mềm được cài đặt trên máy tính. Add-ons không tương thích nhất với IE là Skype, vì vậy, nếu bạn cài đặt Skype trên máy tính thì tốt nhất nên xóa bỏ Add-ons của Skype cho trình duyệt IE.
Cách 5: Tắt các Add-on trên máy tính (phương pháp này đã được taimienphi.vn hướng dẫn qua bài viết xử lý lỗi "Internet Explorer cannot display the webpage").
Cách 6: Xóa bỏ các thanh công cụ không dùng đến trên trình duyệt.
Nếu bạn trót tải về một thanh công cụ nào đó hoặc một số thanh công cụ được tải về từ các trang Web mà bạn đã truy cập thì cách tốt nhất nên xóa bỏ chúng khỏi trình duyệt.
Cách 7: Loạt bỏ trình duyệt IE khỏi máy tính và cài đặt lại trình duyệt.
Khi tất cả các phương pháp trên đều không có tác dụng với lỗi "Internet Explorer has stopped working" thì tốt nhất bạn nên gỡ bỏ trình duyệt này và cài đặt lại IE.