Has Stopped Working đơn giản là tình trạng một phần mềm, chương trình nào đó bị ngừng khi bạn khởi động hoặc bạn đang sử dụng. Có rất nhiều nguyên nhân dẫn đến lỗi Has Stopped Working trên máy tính và chúng sẽ được xử lý trong bài viết dưới đây của chúng tôi.
Đôi khi sử dụng máy tính bạn bắt gặp một bảng thông báo hiện lên Has Stopped Working, đó chính là lúc mà ứng dụng, phần mềm hoặc game của bạn gặp vấn đề. Chẳng hạn như bạn đang chơi game Truy kích chẳng hạn, chẳng may có thông báo Truy Kích Has Stopped Working cũng là lúc mà bạn tự động bị văng ra khỏi game, đây không phải là một lỗi ngẫu nhiên mà nó khá thường xuyên xảy ra một số game hiện nay chứ không riêng gì Truy Kích. Có rất nhiều nguyên nhân xảy ra lỗi trên và nếu như chúng ta không khắc phục triệt để thì không chỉ có lỗi Truy Kích Has Stopped Working đâu mà còn rất nhiều phần mềm, game bị dính lỗi Has Stopped Working trên máy tính.
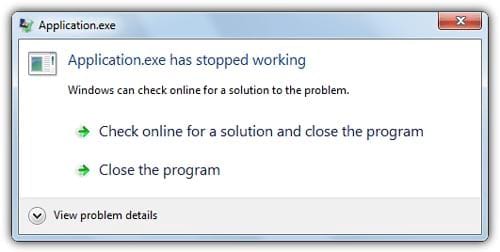
Trong bài viết này chúng tôi sẽ hướng dẫn bạn những nguyên nhân cũng như cách khắc phục lỗi Has Stopped Working trên máy tính, bạn đọc có thể dựa vào đó để tiến hành kiểm tra cũng như khắc phục lỗi Has Stopped Working trên máy tính.
Cách sửa lỗi Has Stopped Working trên máy tính
1. Lỗi hệ thống
Lỗi Has Stopped Working trên máy tính có khả năng do máy bạn bị nhiễm virus, các file virus này chiếm dụng một số quyền trên máy tính và sửa đổi chúng còn một số loại khác thì phá hoại hệ điều hành của bạn khiến cho các phần mềm, ứng dụng hay game gặp lỗi Has Stopped Working. Để khắc phục lỗi Has Stopped Working trên máy tính trước tiên chúng ta cần phải kiểm tra toàn bộ trên máy tính bằng công cụ có sẵn trên máy tính.
Bước 1: Đầu tiên bạn nhấn tở hợp phím Windows + X để mở Power Menu ra sau đó lựa chọn Command Prompt dạng Administrator nhé.
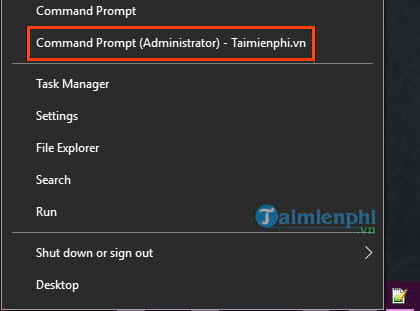
Bước 2: Trong giao diện Command Prompt bạn gõ lệnh kiểm tra hệ thống sfc /scannow để hệ thống tiền hành kiểm tra nhé.

Giai đoạn này sẽ mất khoảng 10 đến 15 phút để kiểm tra, nếu có lỗi nào hệ thống sẽ hiển thị ngay trên màn hình Command Prompt cho bạn.

2. Do ổ cứng hỏng.
Việc ổ cứng gặp lỗi cũng ảnh hưởng đến khả năng đọc và ghi dữ liệu và rất có thể lỗi Has Stopped Working trên máy tính xảy ra là do ổ cứng, chính vì vậy bạn cần phải kiểm tra lại ổ cứng xem có chính xác đây là nguyên nhân chính hay không thông qua công cụ có tên là Scan disk.
Bước 1: Click chuột phải vào ổ C lựa chọn Properties.

Bước 2: Trong Properties của ổ C bạn sang phần Tools và nhấn vào phần check trong mục Error checking nhé, thao tác này sẽ giúp ổ cứng được kiểm tra lại toàn bộ.

Bước 3: Cửa sổ Error checking hiện ra, bạn nhấn vào Scan Drive để quét toàn bộ các file lỗi nếu tìm thấy.

Trong trường hợp hiện lên thông báo No errors were found tức là tình trạng lỗi Has Stopped Working trên máy tính không phải do ổ cứng, còn nếu có bất cứ thông báo lỗi nào hãy chuẩn bị thay thế ổ cứng của mình đi.

3. Do xung đột các chương trình chạy ngầm
Việc có nhiều tiến trình chạy ngầm cũng là một trong những nguyên nhân dẫn đến lỗi Has Stopped Working trên máy tính, như bạn biết Windows là một hệ điều hành mở nên các phần mềm cũng như ứng đụng được cài đặt mà không bị áp nhiều quy chuẩn trong đó. Chính vì thế mà chúng có thể chạy đè lên nhau gây ra lỗi Has Stopped Working. Để loại bỏ tình trạng trên chúng ta phải tạm thời tắt các ứng dụng chạy ngầm để xem có máy tính còn tình trạng này hay không.
Bước 1: Nhấn tổ hợp Windows + R sau đó gõ "msconfig" rồi nhấn OK để truy cập vào.

Bước 2: Trong System Configuration bạn chuyển sang tab Services và nhấn vào Hide all Microsoft services.

Tiếp theo đó chọn Disable All để tắt toàn bộ cách dịch vụ chạy không liên quan đến hệ thống và sau đó khởi động lại máy tính xem lỗi Has Stopped Working trên máy tính còn xảy ra hay không.
4. Do hỏng hoặc lỗi RAM
Việc các phần mềm, ứng dụng mượn RAM để xử lý nhưng không trả về và cứ thế treo ở đó ũng chính là nguyên nhân gây ra lỗi Has Stopped Working trên máy tính vì thế chúng ta cần phải kiểm tra xem nguyên nhân là lỗi gì ở RAM hay chiếc RAM của bạn đã hỏng rồi.
Bước 1: Trước tiên hãy mở Menu Start lên rồi gõ "memory" để truy cập vào Windows Memory Diagnostic.

Bước 2: Ngay lập tức một bảng thông báo Windows Memory Diagnostic hiện lên yêu cầu bạn khởi động lại máy. Hãy lựa chọn phương án đầu tiên để khởi động lại máy ngay lập tức hoặc phương án thứ 2 là lựa chọn khởi động lại máy sau theo ý bạn.

Bước 3: Lúc này máy tính của bạn sẽ tự động khởi động lại và vào chế độ Windows Memory Diagnostic, bạn có thể nhấn F1 để lựa chọn 3 chế độ khác nhau.

Bước 4: Có 3 chế độ là Basic, Standard và Extended với mức độ quét chi tiết sâu hơn, nếu như có thời gian hãy lựa chọn Extended để má y kiểm tra kỹ nhất nhé.

Sau đó hãy vào lại Windows để xem RAM có lỗi gì xảy ra khi tiến hành kiểm tra RAM, từ đó bạn sẽ biết được nguyên nhân có phải là do RAM gây nên lỗi Has Stopped Working trên máy tính hay không để tiến hành sửa chữa, thay thế RAM.
Trên đây là nguyên nhân và cách cách khắc phục lỗi Has Stopped Working trên máy tính, một trong những lỗi khó chịu khi bạn mở một phần mềm hoặc đang chạy một phần mềm bất kỳ nào đó. Hy vọng bài viết trên đây sẽ giúp ích được nhiều cho bạn trong quá trình sử dụng Windows cũng như tiến hành sửa lỗi Windows 10 cũng như biết cách phòng tránh cách lỗi Windows 10 này khỏi máy tính mình.
https://thuthuat.taimienphi.vn/cach-sua-loi-has-stopped-working-tren-may-tinh-25232n.aspx
Ngoài ra, khi sử dụng máy tính,bạn cũng dễ dàng gặp phải lỗi máy tính bị treo, Windows not responding, để xử lý lỗi này không phải không có cách, nếu bạn gặp trường hợp này hãy tham khảo cách sửa lỗi máy tính bị treo, Windows not responding mà Taimienphi đã từng chia sẻ để thêm thông tin.