Lỗi Camtasia has stopped working xảy ra rất phổ biến với các phiên bản 8 và 9 hiện nay, vậy phải làm gì để có thể khắc phục triệt để lỗi Camtasia has stopped working giúp hoạt động trở lại bình thường. Hướng dẫn sau đây sẽ chỉ cho bạn cách khắc phục lỗi Camtasia Studio trên.
Lỗi Camtasia has stopped working có lẽ xảy ra khá thường xuyên với những ai sử dụng Camtasia Studio phiên bản 8 hoặc 9. Đây là lỗi khá khó hiểu về nguyên nhân xảy ra tuy nhiên cách thực hiện sửa lỗi Camtasia has stopped working lại hoàn toàn đơn giản.
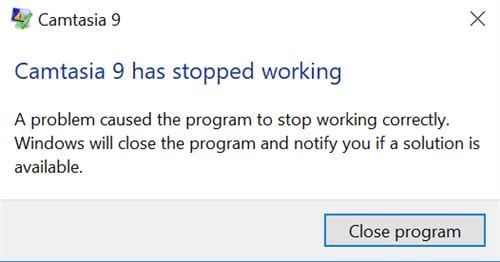
Sửa lỗi Camtasia has stopped working, với Camtasia 9, 8
Camtasia Studio là phần mềm cho phép người sử dụng làm nhiều mục đích khác nhau từ dùng Camtasia Studio quay video cho đến chụp màn hình và hơn thế nữa là chỉnh sửa video hậu kỳ sau khi sử dụng Camtasia Studio quay video. Phiên bản Camtasia 9 là phiên bản được sử dụng rất nhiều và lỗi Camtasia has stopped working cũng thường xuyên xảy ra ở phiên bản này. Nếu bạn đọc mắc phải lỗi trên và đang không biết làm thế nào để khắc phục được thì hướng dẫn sau đây sẽ giúp bạn.
Cách lỗi Camtasia has stopped working
1. Thử chạy Camtasia Studio bằng quyền Administrator
Thử chạy Camtasia Studio bằng quyền cao nhất là Admin cũng là một cách giúp bạn sửa được lỗi Camtasia has stopped working, tuy nhiên không có nhiều khả quan lắm khi áp dụng cách này. dẫu sao đây cũng là một cách mà bạn có thể thử nếu muốn sửa lỗi Camtasia has stopped working đơn giản nhất.
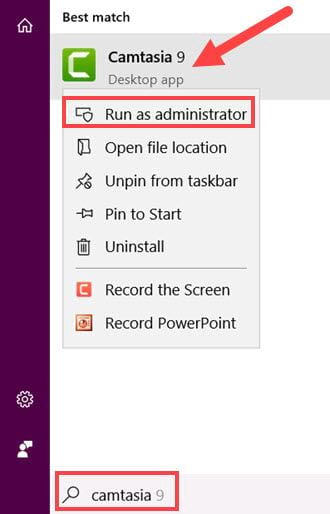
2. Xóa folder trong Camtasia Studio
Trong Camtasia Studio có một thư mục mang tên là Sample_projects và nhiệm vụ của chúng ta chỉ là xóa folder đó đi để thử xem có khắc phục được lỗi lỗi Camtasia has stopped working hay không.
Bước 1: Nhấn tổ hợp phím Windows + R để truy cập vào công cụ Run sau đó copy đường dân sau vào rồi chạy: C:\ProgramData\TechSmith\Camtasia Studio 9.
Tất nhiên đây là đường dẫn mặc định của Camtasia Studio khi bạn cài đặt để nguyên, còn nếu bạn đã thay đổi đường dẫn trước đó thì bạn phải tự vào thư mục Camtasia Studio mà bạn đã chỉ định trước đó.

Bước 2: Sau khi đã vào được đây bạn hãy khoan xóa Sample_projects mà hãy chuyển sang phần View trên trong cửa sổ Explorer.

Bước 3: Tại phần View chúng ta chọn Options > và chọn tiếp Change Folder and search options.

Bước 4: Tiếp sau đó nhấn chọn show hidden files, folders, and drivers trong phần view này rồi xác nhận Apply >OK lại.

Bước 5: Cuối cùng hãy xóa thư mục Sample_projects kèm theo đó là bất cứ thư mục ẩn nào hiện ra nếu có.

Và sau đó tiến hành khởi động lại máy rồi thử vào lại Camtasia Studio để xem lỗi Camtasia has stopped working đã được khắc phục hay chưa.
3. Xóa các ứng dụng xung đột với Camtasia Studio
Lỗi Camtasia has stopped working cũng rất có thể là do xung đột các ứng dụng, chủ yếu ở đây là các phần mềm có liên quan đến video như Quicktimes, Quicktimes là nguyên nhân chính gây ra lỗi Camtasia has stopped working, tất nhiên chúng ta còn nhiều nguyên nhân khác nữa nhưng nếu máy bạn có cài đặt Quicktimes thì hãy thử gỡ bỏ phần mềm này ra và chạy Camtasia Studio xem có sửa được lỗi Camtasia has stopped working hay không nhé.
Trên đây là biện pháp giúp người dùng nhanh chóng sửa lỗi Camtasia has stopped working. Với các thức trên sẽ khiến cho người dùng mau chóng sửa được lỗi và có thể sử dụng Camtasia Studio lại như bình thường, sử dụng để quay video, chụp ảnh màn hình hay chỉnh sửa video hậu kỳ theo ý muốn.
https://thuthuat.taimienphi.vn/cach-sua-loi-camtasia-has-stopped-working-34817n.aspx
Ngoài ra nếu bạn muốn tìm hiểu thêm về Camtasia Studio, có một thủ thuật rất hay được ứng dụng trong Camtasia Studio mà không phải ai cũng biết cách làm. Đây cũng là thắc mắc của rất nhiều độc giả khi hỏi về thủ thuật này, với cách làm mờ đối tượng video trong Camtasia Studio chính là thủ thuật mà chúng tôi đang nói đến. Đây là thủ thuật rất hay được áp dụng trong videos mà bạn có thể thấy thường xuyên trên tivi, tham khảo cách làm mờ đối tượng trong Camtasia Studio tại đây để biết chi tiết về hiệu ứng này.