Taimienphi.vn chia sẻ 3 cách chụp màn hình Win 10 đơn giản và dễ dàng nhất tới các bạn, đặc biệt với những ai đang muốn lưu lại hình ảnh trên màn hình máy tính chạy hệ điều hành Windows 10 mà chưa biết lựa chọn công cụ chụp ảnh màn hình nào.
Có rất nhiều cách chụp màn hình Win 10 hiện nay, bạn có thể dùng công cụ có sẵn trên Windows 10 như Paint hay Snipping Tools, còn nếu muốn sử dụng nhiều chức năng hơn thì hãy thử phần mềm Faststone Capture nhé.

Hướng dẫn chụp màn hình windows 10
Cách 1. Chụp màn hình Windows 10 bằng Snipping Tool
Bước 1: Bạn chọn cửa sổ Windows -> Gõ Snipping Tool -> Click Snipping Tool để mở công cụ
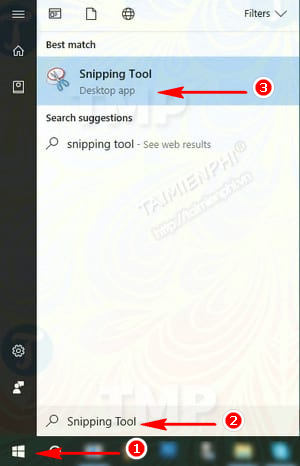
Bước 2: Để chụp ảnh, bạn chọn New, tại đây, bạn sẽ có 4 lựa chọn chụp ảnh màn hình Win 10

1. Free-form Snip: Chụp giao diện bằng nét vẽ tự do

2. Rectangular Snip: Chụp giao diện bất kỳ bằng cách kẻ hình chữ nhật

3. Windows Snip: Chụp toàn bộ màn hình trừ thành taskbar

4. Full-Sreen Snip: Chụp toàn bộ màn hình Windows 10 bao gồm cả thanh Taskbar
Bước 3: Sau khi chụp xong, bạn chọn biểu tượng Saver (lưu ảnh) -> sửa tên file ảnh -> Chọn định dạng (PNG, JPG, GIF, HTML) -> Chọn thư mục lưu trữ -> Sau đó bấm Save

Cách 2. Chụp màn hình Windows 10 bằng công cụ Paint
A. Chụp toàn bộ màn hình Windows 10
Bước 1: Bạn bấm phím Print trên bàn phím để chụp.

Bước 2: Vào Start gõ “Paint” rồi chọn.

Bước 3: Bấm tổ hợp phím Ctrl + V để dán ảnh vừa chụp. Và từ đây bạn có thể lưu lại tấm ảnh chụp màn hình Windows 10 này bằng cách vào File >Save as

B. Chụp cửa sổ đang hoạt động trên Windows 10
Giả sử trình duyệt Chrome đang chạy thì bạn có thể bấm Alt-Print. Windows sẽ giúp bạn chụp lại tất cả hoạt động của bạn trên trình duyệt.

Tương tự sau khi chụp thì bạn cũng phải mở Paint lên và bấm Ctrl + V để dán nội dung vào.

C. Chụp màn hình Windows 10 không cần chỉnh sửa, lưu ảnh luôn
Bạn có thể bấm PrtSc hoặc Fn + Prtsc (tùy một số dòng laptop) để chụp màn hình Win 10.

Ảnh sẽ được lưu lại trong thư mục Pictures > Screenshots.

Cách 3. Cách chụp màn hình Win 10 bằng phần mềm Faststone Capture
Faststone Capture là phần mềm chụp màn hình đa năng nhất, được trang bị rất nhiều tính năng cùng với giao diện trực quan giúp người sử dụng có thể chụp hình cũng như chỉnh sửa bức ảnh đó một cách nhanh chóng, xuất ra file vô cùng tiện lợi cũng như dung lượng tối ưu. Bạn đọc có thể tải Faststone Capture ngay tại đây và sử dụng thử nhé.
Faststone Capture cung cáp cho chúng ta rất nhiều kiểu chụp khác nhaul, trong đó có 3 kiểu chính là chụp toàn màn hình, chụp theo phần mềm đang sử dụng và chụp khoanh vùng tự chọn

Ngoài ra chúng ta có thể vào setting và tùy chọn cài đặt phím tắt chụp màn hình, thật quá đơn giản phải không nào.

Và tất nhiên ảnh chụp bằng Faststone có thể tùy chỉnh, thêm text và làm rất nhiều việc khác nhau

Như vậy Taimienphi.vn vừa giới thiệu tới bạn 3 cách chụp màn hình Win 10 đơn giản và dễ dàng nhất, các bạn có thể lựa chọn bất kỳ cách nào để lưu lại ảnh trên màn hình máy tính Windows 10 của mình.
https://thuthuat.taimienphi.vn/chup-man-hinh-win-10-cach-chup-anh-desktop-windows-10-4996n.aspx
Windows 11 là hệ điều hành mới nhất hiện nay, để có thực chụp màn hình Windows 10, lưu lại hướng dẫn thủ thuật, các bạn tham khảo các Cách chụp màn hình Windows 11 tại đây.