Muốn trình chiếu 2 màn hình Windows 10 bắt buộc người dùng phải cài đặt tách 2 màn hình Windows. Việc tách Windows làm 2 màn hình không khó, các bạn có thể dễ dàng chỉnh sửa trình chiếu 2 màn hình Windows. Sau đó bật PowerPoint hoặc các công cụ trình chiếu để trình chiếu 2 màn hình Windows 10.
Thủ thuật trình chiếu 2 màn hình Windows 10 để người dùng có thể chiếu cùng lúc slide trước và sau lên máy tính. Đây là cách để xem trước nội dung bạn sắp nói trong Slide. Nhất là trong trường hợp người dùng để các Slide mở theo thứ tự từng khung hình. Việc biết trước nội dung Slide giúp bạn thuyết trình trôi chảy, hiệu quả hơn rất nhiều. Cụ thể cách trình chiếu 2 màn hình Windows 10 sẽ giúp tách màn hình PowerPoint thành một phần lớn mà nhỏ. Phần màn hình lớn là hiển thị Slide hiện tại, và màn hình nhỏ là Slide tiếp theo mà bạn nhấn Next. Chi tiết thủ thuật hãy thực hiện theo cách trình chiếu 2 màn hình Windows 10 sau đây.
Cách trình chiếu 2 màn hình Windows 10:
Bước 1: Nhấn vào biểu tượng nhỏ ở góc phải màn hình Windows 10.
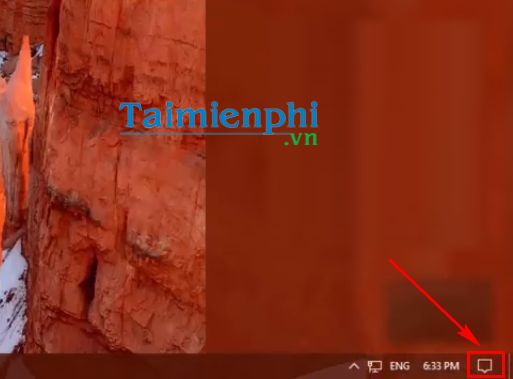
Bước 2: Tiếp đó nhấn chọn Project để cài đặt trình chiếu 2 màn hình Windows 10.
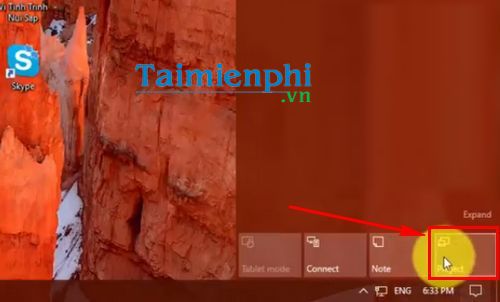
Bước 3: Chọn phần Extend.

Bước 4: Thực hiện xong các bước cài đặt Windows các bạn mở PowerPoint và chọn phần Slide Show >Setup SlideShow.

Bước 5: Cuối cùng chú ý trong phần Multiple monitors chọn vào Monitor 2 Generic PnP monitor để tách đôi màn hình trình chiếu Slide Windows 10. Nhấn OK để lưu lại.

Khi trình chiếu bạn sẽ thấy màn hình Power Point được chia đôi. Phần bên trái là màn hình hiện tại của Slide, và phần nhỏ bên phải chính là màn hình tiếp theo của Slide. Khi bạn nhấn Next sẽ xuất hiện các thông tin tiếp theo này.

Thực hiện đơn giản theo cách trên đây là người dùng đã có thể trình chiếu 2 màn hình Windows 10 dễ dàng. Thủ thuật này giúp người thuyết trình có sự chuẩn bị tốt nhất cho bản thân, hình ảnh slide phụ sẽ không được trình chiếu lên máy chiếu, nên bạn hãy yên tâm là người khác không thể biết bạn dùng Powerpoint 2 màn hình.
https://thuthuat.taimienphi.vn/cach-trinh-chieu-2-man-hinh-windows-10-24784n.aspx
Nếu tự tin vào khả năng thuyết trình, người dùng có thể chuyển đổi Powerpoint thành video. Với thủ thuật chuyển đổi Powerpoint thành video các bạn còn đỡ phải nhấn chuyển slide. Chỉ cần căn thời gian hợp lý để video sau khi chuyển đổi Powerpoint thành video khớp với lời bạn thuyết trình là được. Thủ thuật này chỉ nên dùng cho những người đã quen thuyết trình, thuyết trình tự tin và chuyên nghiệp.