Có rất nhiều cách chỉnh thời gian trên Windows 10 giúp người dùng tùy biến Windows 10 dễ dàng hơn. Tuy vậy cách chỉnh thời gian trên Windows 10 là đơn giản và nhanh nhất bao gồm áp dụng các đối tượng là người dùng không có nhiều kiến thức về máy tính.
Để chỉnh thời gian Windows 10 không hề khó, thậm chí có đến cả hàng tá cách chỉnh thời gian Windows 10 nhưng liệu chỉnh thời gian trên Windows 10 nào mới là đơn giản và nhanh nhất. Tất nhiên đã đơn giản thì sự đơn giản đó phải áp dụng cho cả những người sử dụng không có nhiều kiến thức về máy tính. Và chắc chắn trong bài viết này Taimienphi.vn sẽ giới thiệu đến bạn cách đơn giản nhất để chỉnh thời gian trên Windows 10.

Chỉnh thời gian trên Windows 10 đươn giản nhất
Hướng dẫn cách chỉnh thời gian trên Windows 10
Bước 1: Để làm theo cách chỉnh thời gian trên Windows 10 đơn giản và nhanh nhất chúng ta chỉ cần nhấn phím Windows key trên bàn phím sau đó bạn gõ chữ "date" và click vào kết quả tìm thấy là Date & time settings.
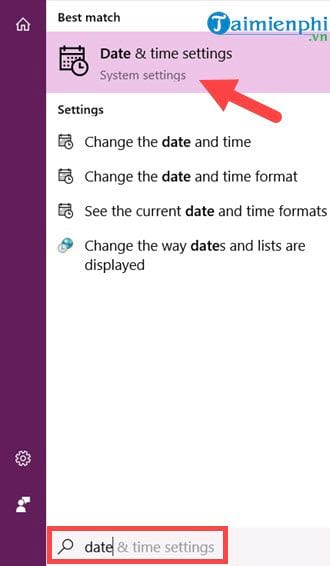
Bước 2: Ngay lâp tức hệ thống sẽ hiển thị cho bạn phần Date & time settings. Ở đây nếu bạn muốn chỉnh thời gian trên Windows 10 phải tắt 2 chế độ là Set the time automatically (chế độ tự động thiết lập thời gian) và Set the time zone automatically (chế độ tự động thiết lập múi giờ).

Bước 3: Sau khi tắt chế độ tự động xong chúng ta có thể chỉnh thời gian trên Windows 10, đầu tiên hãy chỉnh lại Time zone của bạn sang múi giờ hiện tại.

Bước 4: Thông thường nếu bạn đang sinh sống ở Việt Nam chúng ta nên để là UTC +7 Bangkok, Hanoi, Jakarta.

Bước 5: Sau khi chỉnh xong múi giờ chúng ta tiến đến chỉnh thời gian trên Windows 10 bằng cách nhấn vào Change.

Bước 6: Ở đây bạn được quyền tùy chỉnh thời gian theo ý của bạn, sau đó nhấn vào Change để xác nhận mọi thay đổi của bạn.

Dừng 1 phút: Các bạn để ý thấy trong bài hướng dẫn trên, toàn bộ giao diện Windows 10 có màu đen, trong khi mặc định của hệ thống là màu trắng. Đây là do Taimienphi.vn đã đổi màu giao diện thành màu đen (darkmode), nếu thích, bạn xem hướng dẫn chỉnh theme tối cho Windows 10 tại đây, Windows 10 đã rất ưu ái người dùng và trong tương lai ngoài việc chỉnh theme tối cho Windows 10 chúng ta còn có rất nhiều tính năng khác nữa.
Trên đây là hướng dẫn cách chỉnh thời gian trên Windows 10, Taimienphi.vn đảm bảo đây là cách đơn giản và nhanh nhất mà bất cứ người dùng nào cũng có thể thực hiện được. Ngoài ra, bạn tham khảo thêm cách chỉnh thời gian chờ màn hình khóa Windows 10 tại đây
https://thuthuat.taimienphi.vn/cach-chinh-thoi-gian-tren-windows-10-don-gian-va-nhanh-nhat-45592n.aspx
Trong trường hợp bạn có vấn đề gì về thời gian, hệ thống không tự cập nhật hay pin CS-MOS bị mất thì cách chỉnh lại thời gian máy tính này sẽ giúp bạn thiết lập về ban đầu, tuy nhiên hãy lưu ý rằng nếu là hết pin CS-MOS hãy lưu ý đi thay pin đi vì bạn sẽ phải chỉnh thời gian máy tính mỗi lần mở lại máy đó.