Bài viết sau đây, Taimienphi.vn sẽ hướng dẫn các bạn kích hoạt chế độ ngủ đông Hibernate trên Windows 10, bật Hibernate trên Windows 10 cũng giúp bạn có thể tiết kiệm thời gian khi mở máy và xử lý công việc nhanh hơn.
Bật chế độ ngủ đông hay còn được biết đến là tính năng Hibernate giúp người dùng tiết kiệm rất nhiều thời gian để khởi động lại máy so với tính năng Shutdown và tiết kiệm thời lượng pin cho Laptop hoặc điện năng cho máy tính bàn nhiều hơn so với tính năng Sleep.
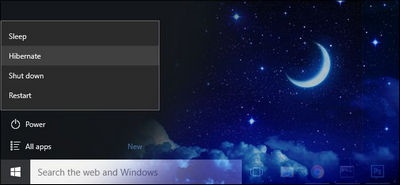
Mặc định Windows 10 sẽ tắt hiển thị Hibernate trên menu Power của Windows 10, do đó nếu muốn bật chế độ ngủ đông, hay kích hoạt trở lại và bật Hibernate trên Windows 10, bạn cần phải thay đổi chỉnh sửa hệ thống trên Windows 10 nhé.
Cách bật chế độ ngủ đông, bật hibernation trên Windows 10
Cách 1: Sử dụng Power Options
Bước 1: Nhấn nút Start > gõ power options vào ô tìm kiếm, hoặc bạn cũng có thể nhấn phím Windows và gõ power options hoặc sử dụng Cortana và nhấn biểu tượng Cortana trên màn hình và nói “Hey Cortana. Launch power options.”
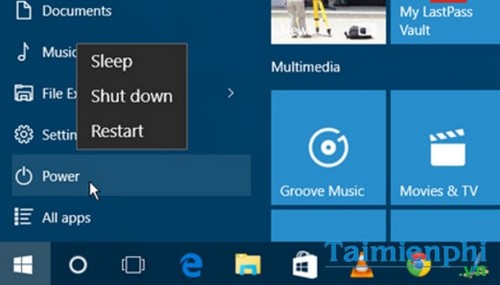
- Thực hiện theo đúng trình tự với Menu Start > Power Options

Bước 2: Trong giao diện Power Options thuộc Control Panel, bạn chọn Choose what the power buttons do ở cột bên trái.

Bước 3: Tiếp tục nhấn tùy chọn Change settings that are currently unavailable.

Bước 4: Kéo xuống dưới và click vào tùy chọn Hibernate. Sau khi kích hoạt tại đây, tùy chọn Hibernate sẽ quay trở lại trên menu Power. như vậy là bạn đã kích hoạt xong chế độ ngủ đông.


Cách 2: Sử dụng lệnh Command Prompt
Bước 1: Nhất nút Start Menu > gõ cmd để tìm và mở ứng dụng Command Prompt. Ngoài ra, Taimienphi.vn đã từng giới thiệu tới bạn rất nhiều các cách khác nhau để vào Command Prompt trên Windows 10, bạn đọc có thể tự tham khảo để chọn cách phù hợp nhất với thói quen nhé.

Bước 2: Trong giao diện Command Prompt, bạn nhập dòng lệnh như sau:
powercfg.exe /hibernate on
Để tắt Hibernate trên Windows 10, bạn chỉ việc nhập tiếp dòng lệnh sau:
powercfg.exe /hibernate off

Cách 3: Sử dụng tổ hợp phím Windows Alt + F4

Trên giao diện desktop, bạn nhấn tổ hợp phím Alt + F4 để mở tùy chọn Shut Down Windown, trong đó, bạn chỉ cần click chọn mục Hibernate và nhấn OK để bật chế độ ngủ đông trên Windows 10.4

Như vậy, Taimienphi.vn đã giới thiệu tới bạn ba cách bật chế độ ngủ đông, kích hoạt chế độ hibernate trên Windows 10, mặc dù vậy
Nếu đang sử dụng Windows 8, bạn đọc cũng có thể tìm hiểu thêm hướng dẫn về cách kích hoạt, bật chế độ hibernate trên Windows 8 để tiện truy cập nhanh hơn vào hệ thống Windows. Về cơ bản việc bật, bật chế độ hibernate trên Windows 8 cũng khá tương đồng với Windows 10 nên bạn không cần lo về sự khác biệt khi thao tác giữa hai hệ điều hành nhé.
https://thuthuat.taimienphi.vn/cach-bat-che-do-ngu-dong-bat-hibernate-tren-windows-10-9012n.aspx
Ngoài ra, chế độ Sleep trên Win 10 cũng được nhiều người sử dụng, nếu bạn chưa biết cách bật chế độ Sleep trên Win 10 thì bạn có thể tham khảo chi tiết cách bật chế độ sleep trên Win 10 tại đây