Task Manager giúp bạn tắt ứng dụng bị treo và kiểm tra CPU, RAM trên Windows. Nếu không thể mở theo cách thông thường, hãy thử phím tắt, CMD hoặc Run để truy cập nhanh.
Bạn cần mở Task Manager để quản lý tiến trình hoặc tắt ứng dụng bị treo? Hướng dẫn này sẽ giúp bạn mở nhanh bằng phím tắt, Run, CMD, ngay cả khi máy bị đơ.
Cách mở Task Manager
A. Trên Windows 11
Trên Windows 11, cách thực hiện có đôi chút khác biệt, các bạn tham khảo chi tiết cách mở Task Manager Windows 11 tại đây.
B. Trên Windows 10, 8, 7
1. Cách mở trên thanh Taskbar
Bạn chỉ cần click chuột phải vào Task Bar và chọn Task Manager để mở công cụ này.
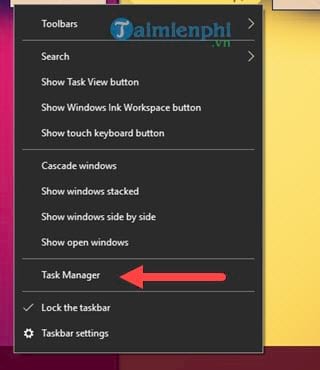
2. Cách mở bằng Power Menu
Power Menu là một khái niệm mới được áp dụng trên Windows 10, do đó cách này chỉ áp dụng được cho riêng Windows 10 mà thôi. Để mở Power Menu bạn phải nhấn tổ hợp phím Windows + X.
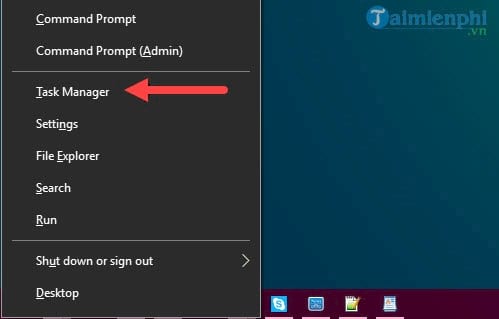
3. Cách mở bằng Start Menu
Nhấn nút Windows rồi gõ "Taskmgr".

4. Cách mở bằng hộp lệnh Run.
Để kích hoạt hộp lệnh Run chúng ta chỉ cần nhấn tổ hợp phím Windows + R và sau đó gõ "Taskmgr" và xác nhận OK.

5. Cách mở bằng Command Prompt
Command Prompt (viết tắt là CMD) cũng hữu dụng không kém gì so với Regedit hay Task Manager về tính năng trên Windows đâu và bạn có thể mở CMD, chỉ cần mở CMD (Command Prompt) trong Start Menu bằng cách tìm kiếm và sau đó gõ Taskmgr trong Command Prompt để mở.

6. Cách mở bằng phím tắt
Còn một cách rất nhanh đó là sử dụng phím tắt và cụ thể ở đây là bạn phải nhấn tổ hợp phím Ctrl + Alt + Delete hoặc Ctrl + Shift + Esc cùng một lúc, ngay lập tức bàng Task Manager sẽ hiện ra.

7, Tạo Shortcut
Bước 1: Click chuột phải vào màn hình Desktop sau đó lựa chọn New >Shortcut để tạo một Shortcut mới.

Bước 2: Trong phần Create Shortcut bạn chỉ cần điền vào dòng chữ C:\Windows\System32\Taskmgr.exe và bấm vào Next.

Bước 3: Đặt tên cho Task Manager mới của bạn trên màn hình rồi nhấn Finish.

Và bắt đầu từ bây giờ bạn chỉ cần click đúp vào là sẽ mở ra Task Manager

Kết quả:

https://thuthuat.taimienphi.vn/cach-mo-task-manager-tren-windows-10-8-7-24949n.aspx
Task Manager giúp bạn quản lý tiến trình, tắt ứng dụng bị treo và kiểm tra hiệu suất hệ thống trên Windows. Nếu gặp lỗi máy đơ, hãy thử phím tắt hoặc CMD để mở nhanh.