Task Manager là một công cụ tùy chỉnh hệ thống rất hữu dụng, và đối với Win 10, người dùng có nhiều cách mở Task Manager Win 10, tùy theo thói quen và cách dùng, người dùng có thể lựa chọn cho mình một cách để vào Task Manager trên Windows nhanh hơn.
Là một công cụ tùy chỉnh hệ điều hành và chỉnh sửa hệ thống khá phổ biến từ các phiên bản Windows XP đầu tiên, tiếp đó là Windows 7, 8, 8.1 và tới nay là Windows 10, với cách vào Task Manager cung cấp cho người dùng khả năng chỉnh sửa hệ thống ứng dụng, thiết lập tắt dịch vụ không cần thiết trên máy tính, với tính năng tắt dịch vụ không cần thiết giúp hệ thống chạy nhanh hơn, ổn định hơn.
Bên cạnh đó, có khá nhiều cách để truy cập vào công cụ Task Manager này mà người dùng có thể tham khảo để truy cập và chỉnh sửa hệ thống máy tính nhanh hơn. Lưu ý rằng, cách truy cập Task Manager trên Windows 10 không có nhiều thay đổi so với các phiên bản trước đó.
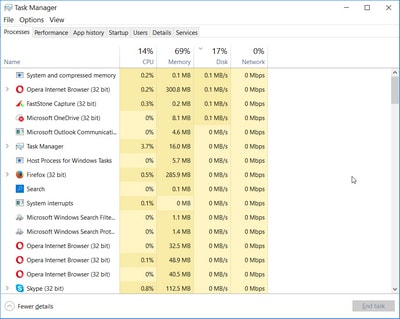
9 cách mở task Manager Win 10, truy cập, vào Task Manager trên Windows 10
Cách 1: Cách mở Task Manager Win 10 thông qua Taskbar
Click chuột phải vào thanh Taskbar và chọn Task Manager trong menu ngữ cảnh xuất hiện, sau đó sẽ xuất hiện 1 bảng Task Manager trên Windows 10, đây là cách vào Task Manager đơn giản nhất. Đây là cách áp dụng cho hầu hết các phiên bản Windows 7, 8 hiện nay
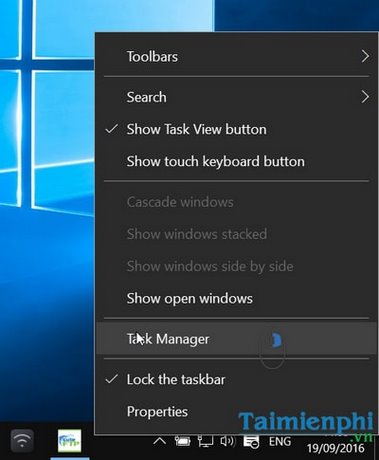
Cách 2: Cách vào Task Manager Windows 10 thông qua menu truy cập nhanh (Quick Access Menu)
Click chuột phải vào góc trái màn hình để mở menu truy cập nhanh. Tại đây bạn sẽ thấy có Task Manager và bạn chỉ việc nhấn vào đó thôi.

Cách 3: Mở Task Manager Win 10 trong Start Menu
Start Menu là công cụ hiển thị khá nhiều ứng dụng, thiết lập trong Windows, đối với Windows 10 cũng như vậy. Để mở Task Manager trong Windows 10 thông qua Start Menu, bạn thực hiện như sau:
Bước 1: Nhấp chuột trái vào nút Start và chọn All Apps trong menu .

Bước 2: Tìm đến thư mục Windows Systems.

Bước 3: Tìm tới thiết lập Task Manager ở ngay trong thư mục.

Cách 4: Mở trong Control Panel vào Task Manager Win 10
Bước 1: Vào Control Panel trên Windows 10. Như Taimienphi.vn đã từng giới thiệu tới bạn đọc, người dùng cũng có rất nhiều tùy chọn để vào Control Panel trên Windows 10 nhé.

Bước 2: Nhập Control Panel vào ô tìm kiếm của Control Panel.
Sau đó mục tìm kiếm sẽ hiển thị Systems. Tại đó, bạn có thể đường link liên kết mở Task Manager trên Windows 10.
Cách 5: Sử dụng lệnh thông qua hộp lệnh Run
Nhấn tổ hợp phím Windows + R để mở hộp lệnh Run > gõ taskmgr và nhấn OK để vào Task Manager.

Cách 6: Mở Task Manager từ thanh tìm kiếm Search
Bước 1: Nhấn tổ hợp phím Windows + S để mở thanh tìm kiếm trên Windows 10.Gõ Task Manager vào ô tìm kiếm. Sau khi kết quả hiện thị, bạn có thể chọn biểu tượng Task Manager hiện ra để mở công cụ.

Cách 7: Truy cập Command Prompt để mở truy cập Task Manager trên Windows 10
Bước 1: Nhấn Start > gõ cmd vào ô tìm kiếm và chọn Command Prompt trên kết quả tìm kiếm.

Bước 2: Gõ lệnh taskmgr và nhấn Enter để mở Task Manager.

Cách 8: Cách vào Task Manager Windows 10 thông qua Windows PowerShell
Bước 1: Nhấn nút Search trên thanh Taskbar của Windows 10 và gõ windows powershell. Sau đó, bạn truy cập vào công cụ Windows PowerShell trong ô kết quả tìm kiếm.

Bước 2: Nhập taskmgr và nhấn Enter để thực hiện lệnh mở Task Manager trong Windows 10.

Cách 9: Mở Task Manager Win 10 bằng tổ hợp phím
Bạn có hai cách để mở Task Manager bằng tổ hợp phím. Đó là nhấn tổ hợp phím Ctrl + Shift + Esc hoặc Ctrl + Alt + Del > chọn Task Manager.

Như vậy Taimienphi.vn đã giới thiệu tới bạn chín cách mở Task Manager trên Win 10 nhanh. Mỗi cách vào Task Manager lại có một ưu nhược điểm riêng nhưng tùy theo thói quen và cách sử dụng của người dùng, bạn có thể tùy ý lựa chọn các cách vào Task Manager win 10 sao cho thuận tiện nhất.
Cách vào Task Manager trên Windows 10 có thể nói khá dễ thực hiện đối với đông đảo người dùng Windows 10. Tuy vậy vẫn có trường hợp Task Manager bị mất, không hiển thị. Đối với trường hợp đó, bạn có thể thực hiện theo hướng dẫn khôi phục Task Manager của Taimienphi.vn nhé.
Windows 11 đã được ra mắt với rất nhiều tính năng và cách sắp xếp các chức năng khác với hệ điều hành Windows 10, trong đó việc mở chương trình Task Manager cũng có sự thay đổi, các bạn tham khảo hướng dẫn mở Task Manager trên Windows 11 dưới đây.- Xem thêm: Cách mở Task Manager Windows 11
https://thuthuat.taimienphi.vn/cach-vao-truy-cap-task-manager-tren-windows-10-7941n.aspx