Khi sử dụng Windows 10, đôi khi người dùng sẽ không mở được trình quản lý tác vụ (task manager). Có rất nhiều nguyên nhân cho vấn đề này. Một vài người có thể nhận được thông báo rằng "Trình quản lý tác vụ đã bị vô hiệu hóa bởi quản trị viên" trong khi với những người khác thì công cụ này không phản hồi. Dưới đây, Taimienphi.vn sẽ cung cấp một số giải pháp để giải quyết vấn đề trình quản lý tác vụ trên Windows 10 không mở được hoặc không phản hồi.
Trình quản lý tác vụ cho phép bạn kiểm tra các ứng dụng và quá trình hiện đang hoạt động trên máy tính của bạn. Nó giúp khởi động và kết thúc chương trình, đồng thời đưa ra những thống kê về hiệu suất của thiết bị và mạng, có rất nhiều cách mở task Manager trên máy tính.

Task Manager trên Windows 10 không phản hồi, không mở được
1. Mở trình quản lý tác vụ thông qua giao diện dòng lệnh
Trước hết, hãy cố gắng mở trình quản lý tác vụ sử dụng giao diện dòng lệnh
Bước 1: Nhấn nút Start, gõ cmd, nhấn chuột phải vào kết quả sát nhất hiện ra phía dưới và chọn Run as administrator.
Bước 2: Gõ taskmgr.exe, sau đó nhấn Enter.
2. Thông qua chính sách nhóm
Bước 1: Gõ gpedit.msc trong thanh tìm kiếm Cortana và nhấn OK để thực hiện lệnh
Bước 2: Chọn theo các bước dưới đây:
User Configuration => Administrative Templates => System => Ctrl+Alt+Delete => Remove Task Manager
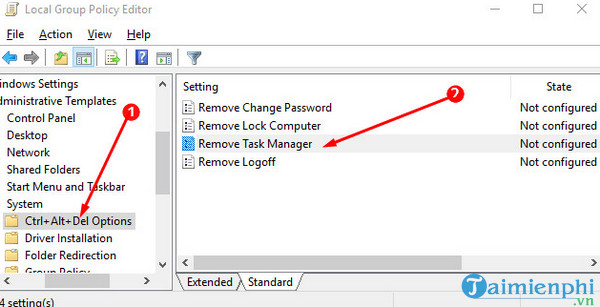
Bước 3: Nhấn chuột phải vào Remove Task Manager và chọn Edit, tiếp tục chọn Not Configured.
Bước 4: Cuối cùng, nhấn nút Apply và OK

3. Thông qua Registry Editor
Trước khi chạy chương trình này, hãy đảm bảo rằng bạn có đủ kiến thức về Registry và đồng thời, hãy tạo một điểm khôi phục trước khi tiến hành chỉnh sửa.
Bước 1: Mở hộp thoại Run, gõ regedit và nhấn Enter
Bước 2: Chọn theo các bước dưới đây:
HKEY_CURRENT_USER => Software => Microsoft => Windows => CurrentVersion => Policies => System
Bước 3: Trong khung bên phải ô System, tìm DWORD DisableTaskMgr. Kích đúp vào giá trị này và bạn sẽ có được dữ liệu giá trị 1.
Nếu không có ô System, bạn sẽ phải tạo 1 ô mới bằng cách kích đúp vào Policies, chọn New, Key và sau đó đặt tên là System.

Ở ô bên phải, kích chuột phải vào chỗ trống, chọn New và DWORD (32 bit) Value. Đặt tên là Disable TaskMgr.

Bước 4: Sửa giá trị dữ liệu về 0 và cuối cùng chọn OK

Một trong hai cách trên sẽ giúp bạn khắc phục tình trạng trình quản lý tác vụ trên Windows 10 không mở được. Nếu không, hãy thử các tùy chọn dưới đây:
- Kiểm tra xem có phần mềm virus nào có thể ngăn chặn thiết bị của bạn mở trình quản lý tác vụ hay không.
- Loại bỏ hạn chế công cụ hoặc tái khởi động trình quản lý tác vụ.
- Khởi chạy câu lệnh sfc/scannow để kiểm tra xem có lỗi thiết bị hay không theo cách sau:
4. Khởi chạy SFC / SCANNOW
Bước 1: Mở giao diện dòng lệnh nâng cao bằng cách gõ cmd vào thanh tìm kiếm, nhấn chuột phải vào kết quả phù hợp nhất và chọn Run as Administrator.
Bước 2: Trong giao diện dòng lệnh, sao chép và dán câu lệnh sfc /scannow vào, sau đó nhấn Enter.

Thao tác này sẽ giúp kiểm tra và sửa lỗi khiến cho trình quản lý tác vụ trong Windows 10 không mở được. Sau đó, khởi động lại máy tính của bạn để xem vấn đề đã được giải quyết hay chưa.
https://thuthuat.taimienphi.vn/task-manager-tren-windows-10-khong-phan-hoi-khong-mo-duoc-55530n.aspx
Như vậy, không khó để khắc phục lỗi trình quản lý tác vụ trên Windows 10 không mở được. Nếu vấn đề vẫn không được giải quyết sau khi đã thực hiện đầy đủ các bước trên của Taimienphi.vn thì chắc chắn là đang có những vấn đề nghiêm trọng khác cần phải được khắc phục bằng chỉnh sửa cài đặt.