Nguyên nhân chính gây ra lỗi Task Manager is Disabled or Greyed out trên Windows 10> chính là do máy tính của bạn bị nhiễm một vài loại Virus khiến máy bạn bị tước mất quyền truy cập vào Task Manager. Để giúp bạn phục hồi lại Task Manager trên Windows 10 thì hướng dẫn sau đây sẽ giúp bạn làm điều đó.
Lỗi task manager is disabled or greyed out trên Windows 10 khiến cho bạn không thể vào được Task Manager trên Windows 10. Dù là Task Manager hay bất cứ thành phần nào trên Windows 10 mà đột nhiên bị tắt thì đa phần là do virus gây ra. Mặc dù bạn có thể sử dụng phần mềm thay thế cho Task Manager như AnVir Task Manager, tuy nhiên việc sử dụng các phần mềm thay thế như AnVir Task Manager không phải lúc nào cũng là giải pháp tốt nhất.
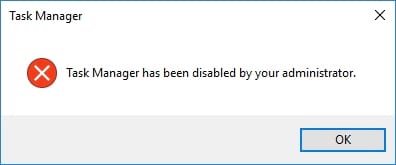
Cách tốt nhât là theo dõi hướng dẫn sau đây của Taimienphi.vn để có thể khắc phục lỗi Task Manager is Disabled or Greyed out, bật lại tính năng Task Manager trên Windows 10. Ngoài ra các lỗi liên quan đến Virus cũng rất nguy hiểm, bạn nên phòng tránh,tránh bị lỗi Access Denided trên Windows 10 tương tự như trên.
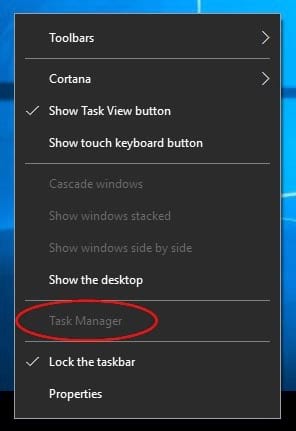
Hướng dẫn sửa lỗi Task Manager is Disabled or Greyed out trên Windows 10
Trong bài viết này chúng tôi sẽ hướng dẫn bạn 2 cách để sửa lỗi Task Manager is Disabled or Greyed out trên Windows 10, giúp bạn khôi phục lại Task Manager như cũ.
Cách 1: Khắc phục lỗi Task Manager is Disabled or Greyed out trên Windows 10.
Bước 1: Để sửa lỗi Task Manager is Disabled or Greyed out bạn đọc sử dụng tổ hợp phím Windows + R sau đó gõ "gpedit.msc " để truy cập vào phần Local Group Policy Editor.

Bước 2: Trong Local Group Policy Editor, truy cập theo đường dẫn sau đây: User Configuration > Administrative Templates > System > Ctrl+Alt+Delete Options và click đúp vào phần Remove Task Manager .

Bước 3: Trong Remove Task Manager có 3 chức năng để bạn lựa chọn, nếu bạn để mặc định là Not Configured hệ thống sẽ tự động điều chỉnh. Thông thương là bật Task Manager, tuy nhiên trong tình huống này máy bạn bị virus xâm nhập nên không thể lựa chọn phương án này.
Còn nếu bạn chọn Enabled nghĩ là bật chế độ "tắt" Task Manager, còn nếu Disabled là tắt chế độ loại bỏ Task Manager đi. Như vậy trong tình huống này chúng ta lựa chọn Disabled . rồi Apply > OK.

Bước 4: Sau đó bạn thoát khỏi Local Group Policy Editor và khởi động lại máy nhé.

Cách 2: Fix lỗi Task Manager is Disabled or Greyed out thông qua Command Prompt.
Bước 1: Mở Menu Start , nhập "cmd " và truy cập và Command Prompt với quyền Administrator.

Bước 2: Trong Command Prompt bạn nhập lệnh: EG add HKCU\Software\Microsoft\Windows\CurrentVersion\Policies\System /v DisableTaskMgr /t REG_DWORD /d 0 /f

Đây là câu lệnh giúp bạn mở nhanh Task Manager trở lại, nhưng bạn chú ý là phải mở Command Prompt bằng Run as Administrator như ở bước trên nếu không sẽ bị từ chối thực thi.
Khi có thông báo The operation completed successfully tức là Task Manager đã được bật, lỗi Task Manager is Disabled or Greyed out được khắc phục thành công.

Còn nếu bạn muốn tắt Task Manager thì sử dụng REG add HKCU\Software\Microsoft\Windows\CurrentVersion\Policies\System /v DisableTaskMgr /t REG_DWORD /d 1 /f

Với 2 cách trên bạn đã hoàn tất mở lại được Task Manager, lỗi Task Manager is Disabled or Greyed out trên Windows 10 hoàn toàn được khắc phục. Đừng quên đây là lỗi do Virus gây ra nên bạn nhớ quét virus cũng như phòng tránh virus để tránh tình trạng bị lặp lại nhé.
Ngoài ra trong qua trình sử dụng Windows 10 bạn gặp các lỗi thông báo liên quan đến Class Not Registered Windows 10, một lỗi hay gặp với những ai đang sử dụng hệ điều này. Để khắc phục triệt để nó bạn cần tham khảo bài viết cách sửa lỗi Class Not Registered trên Windows 10 nhé.
https://thuthuat.taimienphi.vn/cach-sua-loi-task-manager-is-disabled-or-greyed-out-tren-windows-10-22849n.aspx
Task Manager trên Windows 11 không được mở một cách dễ dàng như trên Windows 10 trở xuống, cách mở sẽ hơi phức tạp hơn chút, các bạn cùng tham khảo hướng dẫn bên dưới đây để tìm hiểu thêm nhé.
- Xem thêm: Cách mở Task Manager Windows 11