Task Manager Windows là trình quản lý tác vụ ứng dụng và hệ thống tiện ích được rất nhiều người sử dụng. Tuy nhiên đối với Windows 11 cách mở Task Manager có nhiều sự khác biệt và có nhiều bạn loay hoay không biết mở công cụ này như nào. Chính vì thế bài viết dưới đây Taimienphi.vn sẽ giới thiệu đến bạn đọc các cách mở Task Manager Windows 11 nhanh chóng và dễ dàng nhất.
Thông thường, Task Manager thường được mở bằng cách nhấp chuột phải vào thanh Taskbar và chọn Task Manger từ bảng menu, nhưng nếu bạn đã nâng cấp lên Win 11 thì cách mở Task Manager Windows 11 này sẽ không cho kết quả như mong muốn.

Mẹo mở nhanh Task Manager Windows 11
Các cách mở Task Manager Windows 11
Cách 1. Mở Task Manager Win 11 bằng Ctrl+Shift+Esc
Một trong những phương pháp Taimienphi hay sử dụng và thấy đơn giản nhất trong danh sách này chính là nhấn tổ hợp phím Ctrl+Shift+Esc. Khi nhấn các phím tắt, bạn sẽ thấy cửa sổ Task Manager Win 11 bật lên ngay lập tức trên màn hình của bạn.
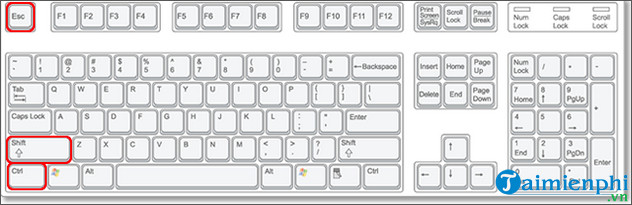
Cách 2. Mở Task Manager Win 11 từ Start
Nếu bạn thích sử dụng chuột hơn bàn phím, một trong những cách nhanh nhất để mở Task Manager trong Windows 11 là nhấp chuột phải vào biểu tượng Start trên thanh Taskbar của bạn, và chọn Task Manager, chỉ cần hai cú nhấp chuột là bạn có thể mở nó.

Ngoài ra bạn cũng có thể mở Task Manager từ menu Start, bằng cách nhập Task Manager vào thanh tìm kiếm Type here to Search => chọn Task Manager ở Best Match để mở trình quản lý tác vụ.

Cách 3. Mở Task Manager Windows 11 bằng Ctrl+Alt+Delete
Có thể bạn đã quen quá quen thuộc với việc bật Task Manager bằng Ctrl+Alt+Delete. Sau khi nhấn tổ hợp phím Ctrl+Alt+Delete, bạn sẽ được đưa đến màn hình Windows Security, màn hình này cung cấp các tùy chọn để khóa PC, chuyển đổi người dùng, đăng xuất và mở Task Manager.
Cách 4. Mở Task Manager Win 11 bằng Runs
Để mở cửa sổ Runs, nhấn tổ hợp phím Windows+R và nhập taskmgr => nhấn OK hoặc Enter, cửa sổ Task Manager trên Windows 11 sẽ xuất hiện.
- Tham Khảo: Lệnh Run
https://thuthuat.taimienphi.vn/cach-mo-task-manager-trong-windows-11-65350n.aspx
Trên đây là những cách mở Task Manager trong Windows 11 của Taimienphi. Một số phương pháp rõ ràng là hiệu quả hơn các phương pháp khác, nhưng nếu bạn đang ở trong một tình huống khó khăn, bàn phím hoặc chuột không hoạt động, đang chiến đấu với phần mềm độc hại thì bất kỳ cách mở nào cũng đều là phương pháp tốt.
- Tham Khảo: Cách kích hoạt God Mode trên Windows 11