Bạn đã biết cách sửa lỗi BTServer.exe trên Windows 10 khi mở ứng dụng hoặc khởi động hệ thống chưa? Lỗi BTServer.exe thường kém với thông báo : “The application was unable to start correctly (with a stop code). Infrequently, this issue puts adverse effects on system performance and ends up with BSOD (Blue Screen of Death)”, cùng xem chi tiết cách sửa lỗi này trong bài viết dưới đây.
Lỗi BTServer.exe Error chủ yếu liên quan đến phần mềm Bluetooth, nhưng trong một số trường hợp lỗi có thể là do file EXE bị phần mềm độc hại tấn công và làm hỏng. Dưới đây là một số cách sửa lỗi BTServer.exe trên Windows 10.
Trước khi bắt đầu tìm hiểu cách sửa lỗi BTServer.exe trên Windows 10, trước tiên bạn nên tìm hiểu xem nguyên nhân gây ra lỗi là gì?
Nguyên nhân gây lỗi BTServer.exe
1. File BTServer.exe vô tình bị xóa trên máy tính.
2. Virus tấn công hệ thống có thể làm hỏng các file cụ thể, vì vậy máy tính không thể chạy các file đó.
3. Có thể là do file bị ghi đè bởi các file bị lỗi hoặc các file cũ.
4. Phần mềm độc hại có thể đã file gốc khỏi hệ thống và ngụy trang thành file BTServer.exe.
Dưới đây là một số cách sửa lỗi BTServer.exe trên Windows 10.
Cách sửa lỗi BTServer.exe trên Windows 10
Cách 1: Gỡ bỏ cài đặt và cài đặt lại driver Bluetooth
Bước 1: Sử dụng tổ hợp phím Windows + X để mở Power User Menu, sau đó chọn Device Manager để mở cửa sổ Device Manager.
Bước 2: Trên cửa sổ Device Manager, bạn tìm mục và mở rộng mục Bluetooth bằng cách click vào biểu tượng mũi tên hoặc kích đúp chuột vào Bluetooth.
Bước 3: Kích chuột phải vào Realtek Bluetooth Adapter và chọn Uninstall device.
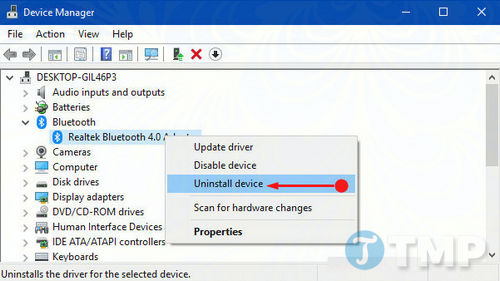
Bước 4: Trên màn hình sẽ hiển thị cửa sổ popup xác nhận, click chọn Uinstall để tiếp tục.
Khởi động lại máy tính Windows 10 của bạn và kiểm tra xem lỗi BTServer.exe còn hay không.
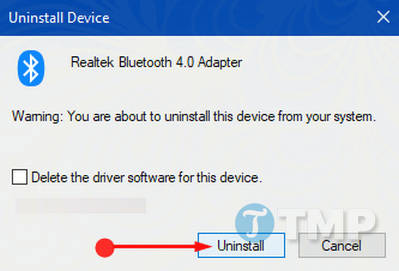
Bước 5: Sau khi máy tính của bạn khởi động xong, hệ điều hành sẽ tự động cài đặt driver Bluetooth.
Cách 2: Cài đặt Windows Updates
Bước 1: Mở ứng dụng Settings bằng cách sử dụng tổ hợp phím Windows + I, hoặc cách khác là mở Start, sau đó chọn biểu tượng Settings.
Bước 2: Trên cửa sổ Settings, tìm và chọn Update & Security.
Bước 3: Trên cửa sổ Windows Update, ở khung bên phải tìm và click chọn Check for updates.

Bước 4: Nếu có bất kỳ bản cập nhật nào có sẵn, sẽ hiển thị trên trang. Nếu thấy các bản cập nhật này có sẵn, tải về máy và cài đặt, sau đó kiểm tra xem lỗi BTServer.exe còn hay không.
Cách 3: Chạy Windows Defender Security Center
Trên nhiều máy tính, nguyên nhân gây ra lỗi BTServer.exe trên Windows 10 là do virus tấn công. Sự hiện diện của phần mềm độc hại thường liên quan đến việc phá hỏng hoặc thậm chí là xóa các file EXE liên quan đến hệ điều hành. Để tránh bị virus tấn công và để loại bỏ virus, giải pháp là chạy Windows Defender Security Center.
Bước 1: Trên khung Search Cortana, nhâp defender vào đó rồi nhấn Enter, sau đó trên danh sách kết quả tìm kiếm, bạn click chọn Windows Defender Security Center.
Bước 2: Trên cửa sổ Windows Defender Security Center, click chọn biểu tượng 3 dấu gạch ngang thẳng hàng ở góc trên cùng bên trái để mở rộng menu. Sau đó bạn click chọn tùy chọn Virus & threat protection như hình dưới đây.
Bước 3: Ở khung bên phải tươn ứng, bạn có thể click chọn nút Quick scan hoặc có thể chọn Advanced scan. Nếu chọn tùy chọn Advanced scan, bạn có thêm 3 tùy chọn khác, trong đó có tùy chọn Full scan.

Bước 4: Sau khi quá trình quét kết thúc, Windows Defender Security Center sẽ thông báo cho bạn biết có phần mềm độc hại nào đang hiện diện trên hệ thống hay không, và bạn cần phải làm gì để loại bỏ các phần mềm độc hại này.
Ngoài ra bạn cũng có thể quét Window Defender Security Center trên Windows 10 Offline.
Cách 4: Chạy System File Checker
System File Checker cho phép bạn kiểm tra hệ thống máy tính một cách toàn diện, vá lỗi mà tệp tin hệ thống gặp phải. Cụ thể, cách sửa lỗi BTserver.exe trên Windows 10 với SFC như sau.
Bước 1: Nhập cmd vào khung Search Cortana, sau đó trên màn hình hiển thị kết quả, nhấn tổ hợp phím Ctrl + Shift + Enter. Click chọn Yes trên cửa sổ UAC để tiếp tục.
Bước 2: Nhập lệnh dưới đây vào cửa sổ Command Prompt rồi nhấn Enter:
sfc /scannow

Bước 3: Nếu phát hiện có bất kỳ file nào bị lỗi, bị hỏng, System File Checker (SFC) sẽ cố gắng sửa chữa file đó và thông báo kết quả cho bạn.
https://thuthuat.taimienphi.vn/cach-sua-loi-btserver-exe-tren-windows-10-27716n.aspx
Trên đây là một số cách sửa lỗi BTServer.exe trên Windows 10. Ngoài ra thỉnh thoảng bạn có thể chạy Disk Cleanup để bảo vệ máy tính của bạn không gặp phải những lỗi này cũng như làm tăng không gian ổ cứng của bạn.