Chế độ Sleep rất được hay sử dụng, đặc biệt với những ai thường xuyên phải di chuyển để làm việc. Tuy nhiên gần đây có rất nhiều độc giả thắc mắc với Taimienphi.vn cho rằng đang gặp lỗi Windows 10 không sleep được, việc này gây ra rất nhiều tính huống khó chịu khiến người sử dụng mất dữ liệu hay chưa lưu trữ. Trong bài viết này Taimienphi.vn sẽ giúp các bạn khắc phục lỗi Windows 10 không sleep được một cách triệt để nhất.
Khi bật chế độ Sleep trên Win 10 thì mọi hoạt động được đặt về trạng thái nghỉ. Tuy nhiên ngay sau đó bạn có thể mở lại nhanh chóng và tiếp tục làm việc. Đây chính là lợi thế lớn khi bật chế độ Sleep trên Win 10 vì được tối ưu hơn các hệ điều hành khác.

Sửa lỗi Windows 10 không sleep được, bật máy không lên
Thông thường việc laptop sleep bật không lên là xảy ra khá nhiều so với máy bàn với cơ chế di động. Thế nên bài viết này hướng tới đối tượng đang sử dụng laptop, giúp bạn khắc phục tình trạng laptop sleep bật không lên như đã nói ở trên.
Cách sửa lỗi Windows 10 không sleep được
Bước 1: Việc đầu tiên bạn cần làm là thay đổi Power Plan, mở Startmenu gõ “power plan” và click vào Choose a power plan.
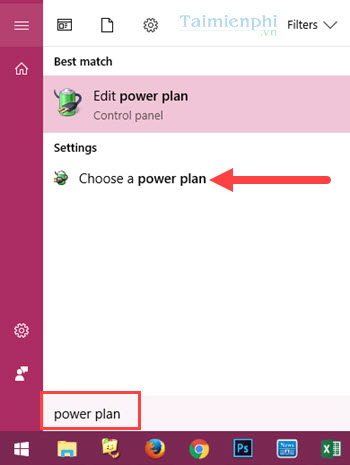
Bước 2: Trong mục chọn lựa, bạn click vào Change Plan Settings cho cấu hình bạn đang áp dụng. Ở đây chúng tôi đang sử dụng High peformance.

Bước 3: Tiếp tục vào trong chọn tiếp Change advanced power settings.

Bước 4: Trong Power Options, lựa chọn Multimedia settings và kích hoạt chế độ Allow the Computer to sleep trong When shareing media.

Bước 5: Bạn mở tiếp CMD với quyền Administrator.

Bước 6: Trong CMD gõ”powercfg -request” để yêu cầu hệ thống thực thi lệnh trên.

Kết quả được như hình dưới

Bước 7: Nếu cách trên không hiệu quả, hãy mở tiếp Troubleshooting ra từ Startmenu.

Bước 8: Trong mục Troubleshooting lựa chọn View all để xem toàn bộ các tiến trình, phần mềm trong máy.

Bước 9: Ở trong All Categories này bạn chỉ chú ý đến 2 vấn đề là Power và SystemMaintenance, lựa chọn lần lượt 2 giá trị trên để hệ thống tìm lỗi.

Bước 10: Trong Troubleshooting sẽ giúp bạn sửa lỗi, vì thế bạn chỉ cần ấn Next

Bước 11: Lựa chọn Apply this fix để sửa lỗi.

Bước 12: Đợi quá trinh chạy xong bạn sẽ nhận được thông báo fixed, lúc này bạn chỉ cần đóng nó lại.

Lưu ý: Bạn làm thao tác tương tự với phần System Maintenance để sửa lỗi hệ thống nhé. Sau khi làm xong bạn có thể khởi động lại máy. Như vậy lỗi Windows 10 không sleep được sẽ được loại bỏ hoàn toàn rồi.
https://thuthuat.taimienphi.vn/sua-loi-windows-10-khong-sleep-duoc-bat-may-khong-len-22489n.aspx
Như vậy Taimienphi.vn đã hoàn tất bài viết hướng dẫn các bạn cách sửa lỗi Windows 10 không sleep được, một lỗi khá phổ biến với người dùng. Ngoài cách trên bạn cũng nên cập nhât Win 10 thường xuyên. cách cập nhật win 10 giúp bạn nhận được những tính năng mới nhất từ Microsoft