Trong quá trình sử dụng Windows 10, có lẽ không ít lần bạn gặp trình trạng bị mất kết nối Wifi sau khi khởi động máy ở chế độ Sleep hoặc Hibernate. Bạn cũng đã thử mọi cách nhưng vẫn không thể kết nối lại được. Vậy, làm thế nào để có thể kết nối Wifi trở lại? Trong bài viết này sẽ hướng dẫn các sửa lỗi Wifi khi bật chế độ sleep trên Windows 10 nhé.
Lỗi Wifi khi bật chế độ Sleep trên Win 10 này chủ yếu đến từ việc xung đột về phần mềm, bạn hãy tham khảo một số cách dưới đây để tìm cách sửa lỗi mất Wifi sau khi bật chế độ Sleep trên Windows 10 nhé. Bạn cũng có thể tham khảo thêm bài viết 8 lỗi Win 10 để tìm cách sửa những lỗi thường gặp trên Windows 10 như trên.
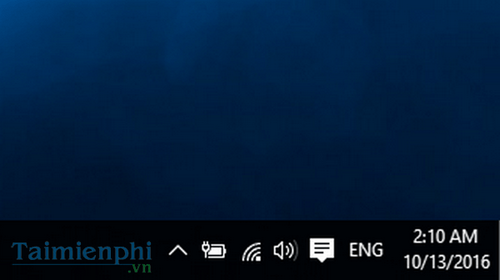
Lỗi Wifi khi bật chế độ Sleep trên Windows 10
Sửa Lỗi Wifi khi bật chế độ Sleep trên Windows 10
Cách 1: Sửa lỗi Wifi khi bật chế độ Sleep bằng cách khởi động lại Driver card mạng Wifi.
Có thể trong quá trình Sleep xảy ra lỗi gì đó khiến driver card mạng hoạt động không bình thường. Bạn hãy thử khởi động lại nó.
Bước 1: Chuột phải vào nút Start, chọn Device Manager.
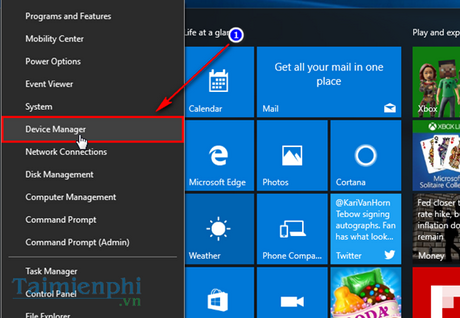
Bước 2: Trên khung cửa sổ Device Manager, chọn Network Adapters.

Bước 3: Click chuột phải vào driver card mạng chọn Disable. Sau đó ấn YES để xác nhận thay đổi.

Bước 4: Tiếp theo, click chuột phải vào driver card mạng chọn Enable. Wifi sẽ được tự động kết nối lại.
Cách 2: Sửa lỗi Wifi khi bật chế độ Sleep bằng cách bỏ tùy chọn tiết kiệm năng lượng.
Bước 1: Chuột phải vào nút Start, chọn Device Manager.

Bước 2: Trên khung cửa sổ Device Manager, chọn Network Adapters.

Bước 3: Chuột phải vào driver card mạng, chọn Properties. Tùy phương thức kết nối internet (cáp,wifi) mà bạn chọn driver card mạng phù hợp.

Bước 4: Tại mục Power Management, bỏ tích tại ô Allow the computer to turn off this device to save power.

Sau đó, ấn OK để hoàn tất.
Cách 3: Sửa lỗi Wifi khi bật chế độ Sleep bằng cách cập nhật lại phiên bản driver Wifi mới nhất.
Nếu như bạn đã thử cả 2 cách ở trên đều không được, thì giải pháp cuối cùng đó chính là cập nhật phiên bản driver mới nhất.
Bước 1: Mở Device Manager , chọn Network Adapters.

Bước 2: Chuột phải vào driver card mạng, chọn Update Driver Software…

Bước 3: Chọn Search automatically for updated driver software. Bạn sẽ được tự động cập nhật phiên bản driver mới nhất của card mạng Wifi.

Vừa rồi là những phương pháp đơn giản của Taimienphi.vn để giúp bạn Lỗi Wifi khi bật chế độ Sleep trên Windows 10. Ngoài ra bạn cũng có thể sử dụng chính laptop của mình để phát wifi, đặc biện là cách phát wifi trên Windows 10. Vì ở trên Windows 10 hỗ trợ rất nhiều tính năng có sẵn chỉ với vài click đơn giản là đã có thể phát wifi trên windows 10 để biến chiếc laptop của bạn trở thành điểm truy cập wifi sau khi đã khắc phục được sự cố trên.
https://thuthuat.taimienphi.vn/loi-wifi-khi-bat-che-do-slep-tren-windows-10-9276n.aspx
Chúc bạn thao tác thành công!.