Trên Windows 10, các vấn đề về lỗi Wifi như không thể kết nối mạng, tốc độ chậm, cấu hình thiếu và adapter không dây không hoạt động, dường như là những sự cố phổ biến mà người dùng thường gặp phải khi cài đặt một bản cập nhật tính năng mới, thậm chí sau khi update lên phiên bản Windows 10 1909. Vậy có cách nào sửa lỗi WiFi trên Windows 10 1909 không?
Các sự cố về Wifi thường do khả năng tương thích driver, thay đổi cấu hình không mong muốn hoặc một lỗi cụ thể nào đó, có thể là kết quả của việc thay đổi hệ thống được giới thiệu trong phiên bản hệ điều hành mới. Tuy nhiên, đôi lúc có nhiều yếu tố khác gây ra lỗi Wifi. Chẳng hạn như, driver bộ điều hợp mạng có thể bị hỏng trong quá trình nâng cấp. Bạn chưa cài đặt driver mới nhất, phiên bản drive trước không tương thích với Windows 10 và nhiều hơn nữa.

Cách sửa lỗi WiFi trên Windows 10 1909
Nếu bạn không thể kết nối Internet, thiết bị ngẫu nhiên ngắt kết nối hoặc tốc độ Internet chậm, thì dưới đây là những cách xử lý sự cố mà bạn có thể áp dụng để giải quyết lỗi Wifi trên Windows 10 1909 sau khi nâng cấp.
1. Sửa lỗi Wifi sử dụng trình xử lý sự cố Network Adapter
Windows 10 có một công cụ xử lý sự cố trong Settings để tự động khắc phục hầu hết các vấn đề kết nối không dây và lỗi bộ điều hợp mạng phổ biến. Bạn thực hiện theo các bước sau để sử dụng công cụ xử lý sự cố Network Adapter:
- Mở Settings trên Windows 10.
- Click vào Update & Security > Network Adapter > Run the troubleshooter.
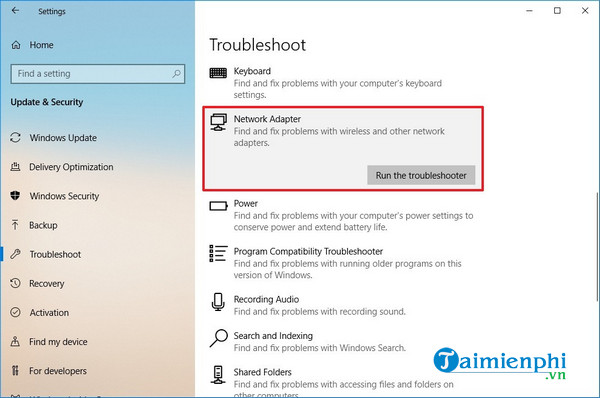
- Chọn bộ điều hợp mạng bạn muốn sửa, chẳng hạn như Wi-Fi và nhấp vào nút Next.

Công cụ xử lý sự cố sẽ phát hiện và sửa lỗi Wifi trên máy tính của bạn. Sau đó, bạn hãy mở trình duyệt web và thử lướt web. Nếu mọi thứ hoạt động trở lại, vấn đề đã được khắc phục. Nếu không, bạn tiếp tục với phương pháp tiếp theo.
2. Sửa lỗi Wifi bằng cách reset bộ điều hợp mạng
Bạn có thể sử dụng tính năng reset loại bỏ và cài đặt lại tất cả adapter mạng trên máy tính. Quá trình này reset toàn bộ thành phần mạng và khôi phục cài đặt mặc định. Điều đó có thể giúp sửa lỗi tốc độ mạng chậm và những vấn đề liên quan đến kết nối Internet khác.
Reset bộ điều hợp Wifi trên Windows 10 sau khi cài đặt bản cập nhật Windows 10 1909 như sau:
- Mở Settings, click vào Network & Internet > Status > Network reset.

- Nhấp chuột vào nút Reset now.

- Click Yes > Close và khởi động lại máy tính.
Sau khi reset bộ điều hợp mạng, bạn cần cài đặt lại các phần mềm mạng như ứng dụng VPN. Ngoài ra, bạn sẽ cần kết nối lại với bất kỳ mạng không dây nào theo cách thủ công và nhập lại mật khẩu cần thiết.
3. Cập nhật driver bộ điều hợp mạng để sửa lỗi Wifi
Trong trường hợp bạn nhận thấy tốc độ Wifi quá chậm hoặc có vấn đề với kết nối với Internet, thì nguyên nhân cũng có thể là do driver mạng lỗi thời. Bạn có thể giải quyết điều này bằng cách download và cài đặt driver phiên bản mới nhất từ trang web của nhà sản xuất adapter mạng.

Bạn thực hiện cách bước đơn giản sau để cập nhật driver bộ điều hợp mạng trên Windows 10:
- Mở Start, tìm kiếm Device Manager và click vào kết quả đầu tiên để mở ứng dụng.
Mở rộng nhánh Network adapters, click chuột phải vào Wi-Fi adapter và chọn Update Driver Software.

- Click vào tùy chọn Browse my computer for driver software.

- Nhấp chuột vào tùy chọn Browse để xác định vị trí của driver bộ điều hợp.
- Tích vào tùy chọn Include subfolder và click Next.

4. Gỡ cài đặt Windows 10 1909
Trong các trường hợp hiếm hoi khi bạn vẫn có vấn đề với kết nối, thì rất có thể nguyên nhân gây ra lỗi Wifi là bản cập nhật Windows 10 1909 và bạn có lẽ sẽ cần phải chờ đợi cho đến khi bản cập nhật mới được phát hành. Nếu không thể chờ, thì bạn có thể quay trở lại phiên bản Windows 10 trước đó.
Bên cạnh những hướng dẫn trên, người dùng cũng nên kiểm tra cài đặt adapter trong Control Panel > Network and Internet > Network Connections và mở cửa sổ Properties của adapter. Bạn cũng đừng quên luôn khởi động lại adapter để xem liệu điều đó có thể giải quyết được vấn đề tốc độ mạng chậm và sự cố kết nối hay không
https://thuthuat.taimienphi.vn/cach-sua-loi-wifi-tren-windows-10-1909-54741n.aspx
Đây là các cách sửa lỗi Wifi trên Windows 10 1909, nhưng bạn có thể sử dụng những bước thực hiện trên mọi phiên bản hệ điều hành được hỗ trợ để khắc phục sự cố mất Wifi. Để bảo vệ an toàn cho đường truyền wifi của mình, chúng ta nên thường xuyên đổi mật khẩu wifi để thay bằng những ký tự đặc biệt và khó đoán và phát hiện của những công cụ dò pass wifi, đổi mật khẩu wifi cũng rất đơn giản, không quá phức tạp.